Logomarca em Excel VBA
Logomarca em Excel VBA aprenda a criar um botão para colocar logotipos em nossos projetos ou no formulário principal.
Vamos aos passos simples como colocar um logotipo em nossos projetos como exemplo abaixo temos um botão que permite alterar o logotipo.

Dica 1 – Crie um botão com o nome logotipo no seu formulário principal e neste botão vamos colocar a função abaixo.
On Error Resume Next
Dim FOTO As String
FOTO = Application.GetOpenFilename(filefilter:=”Picture Files,.ico;.bmp;*jpg”)
tct_endereço1.Text = FOTO
Me.Image1.Picture = LoadPicture(FOTO)
Image1.PictureSizeMode = fmPictureSizeModeStretch
Call SALVAR_IMAGEM1
A função On Error Resume Next é muito importante para nossas sub rotinas criadas. Ela serve como um tratamento de erro.
Exemplo vamos supor que erramos um código uma função na programação e quando executamos o nosso projeto vai dar um erro na execução mais com está função ela ignora a linha com erro e continua a execução na próxima linha.
Dica 2 – Foi criado uma sub rotina para salvar a imagem no Excel.
Sub SALVAR_IMAGEM1()
Application.ScreenUpdating = False
On Error Resume Next
Sheets(“logomarca”).Select
Range(“a1”).Select
ActiveCell.Value = TextBox112.Value
ActiveCell.Offset(0, 0).Value = TextBox112.Value
Range(“B1”).Select
ActiveCell.Value = tct_endereço1.Value
ActiveCell.Offset(0, 0).Value = tct_endereço1.Value
End Sub
Conheça um pouco mas sobre a função Application.ScreenUpdating
Por exemplo, se queremos atualizar algumas linhas ou colunas individualmente, sempre que damos uma ordem para executar, a folha é atualizada, aumentando o tempo de execução.
Se definirmos Application.ScreenUpdating = False, só quando voltarmos a definir Application.ScreenUpdating = True, é que a folha é atualizada, reduzindo significativamente o tempo de execução e o aspecto geral da macro.
Dependendo da função que usamos a tela do Excel fica tremendo e com está função evita está tremedeira.

Dica 3 – Função para carregar a logotipo no formulário principal.
Sub carrega_foto()
Application.ScreenUpdating = False
Dim local_imagem As String
Dim COD As String
Dim LINHA As String
LINHA = 1
COD = TextBox112
Sheets(“LOGOMARCA”).Select
Do Until Sheets(“LOGOMARCA”).Cells(LINHA, 1) = “”
If Sheets(“LOGOMARCA”).Cells(LINHA, 1) = COD Then
Sheets(“LOGOMARCA”).Cells(LINHA, 1).Select
ActiveCell.Offset(0, 1).Select
local_imagem = ActiveCell
On Error Resume Next
Application.DisplayAlerts = False
Me.Image1.Picture = LoadPicture(local_imagem)
Image1.PictureSizeMode = fmPictureSizeModeStretch
Exit Sub
Else
End If
LINHA = LINHA + 1
Loop
Application.ScreenUpdating = True
End Sub
Dica 4 -Função Utilizada no evento Inicialize do Formulário Principal.
TextBox112 = 1
Sheets(“LOGOMARCA”).Select
tct_endereço1.Text = Range(“B1”).Value
Call carrega_foto
Se não colocarmos a função acima em nosso formulário principal não vai carregar o logotipo.
Dica 5 – Feito toda a programação acima agora vamos inserir os Textbox e imagem no formulário principal.
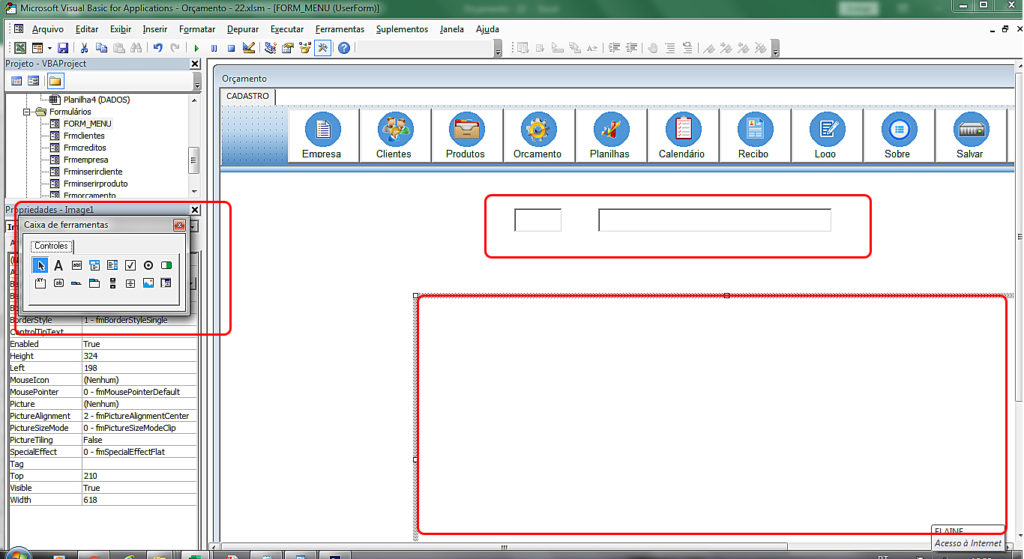
Para isso vamos abrir nosso projeto Excel VBA escolher o formulário principal e clica em Exibir – Ferramenta.
Vamos desenhar duas Textbox uma com o nome TextBox112 e outra com o nome tct_endereço1 e uma imagem com o nome Image1.
Dica 6 – Criar uma planilha como nome LOGOMARCA.
Logomarca em Excel VBA na duvida siga os passo do vídeo ou deixe nos comentários abaixo.
Olá, amigos! Inscreva-se em nosso canal do Youtube para não perder os próximos vídeos.
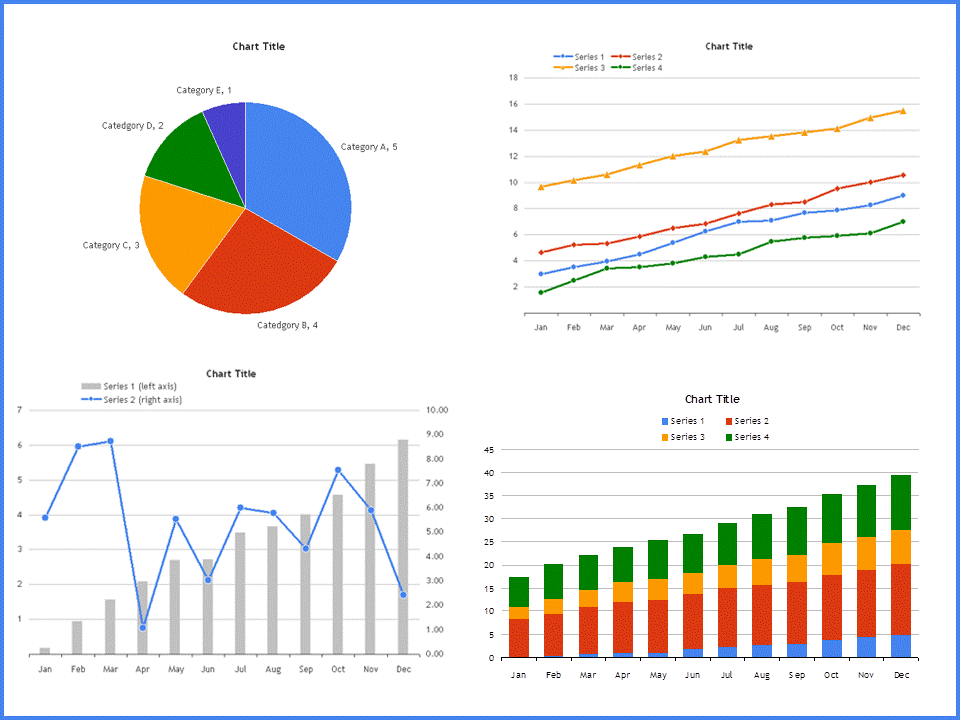
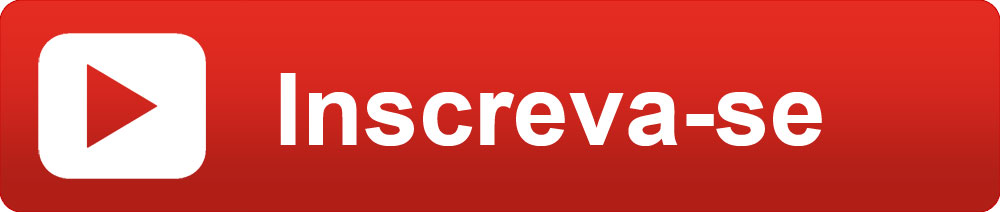

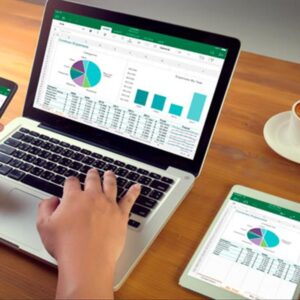


Ola,
Me chamo Socrates, me inscrevi e tenho interesse em baixar a planilha de controle de estoque, mas não estou conseguindo baixar.
Desejo saber o que fazer para baixa-la.
Atenciosamente,
Socrates
Olá amigo bom dia tente com outro navegador de internet que vai dar certo o Edge por exemplo