Como fazer tabela dinâmica no Excel
Como fazer tabela dinâmica no Excel? Primeiro vamos entender para que serve uma tabela dinâmica. É um resumo dos seus dados e ideal para ajudar na análise de planilha pois ela fornece algumas ferramentas que facilitam esse processo.
Pode ser considerada uma valiosa ferramenta de relatórios do Excel, pois permite que os usuários analisem facilmente os dados e tomem decisões rápidas.
Você pode alternar os valores entre colunas e linhas, permitindo que você chegue no resultado esperado com maior facilidade.
No exemplo que iremos utilizar vamos mostrar como fica mais fácil analisar os dados em questão quando estão em uma tabela dinâmica.
Agora vamos criar uma Tabela Dinâmica
1 – Selecione as células a partir das quais você deseja criar uma Tabela Dinâmica. Observação: Seus dados não devem ter linhas ou colunas vazias. Deve haver apenas uma única linha de título.
2 – Selecione Inserir – Tabela Dinâmica
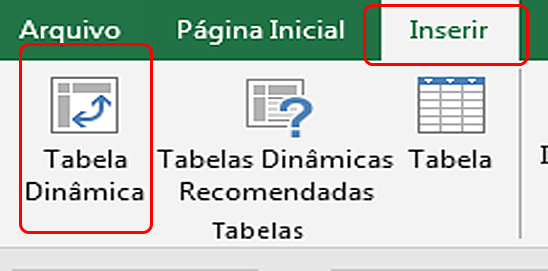
3 – Em Escolha os dados que você deseja analisar, selecione Selecionar uma tabela ou intervalo.
4 – Em Tabela/Intervalo, verifique o intervalo de células.
5 – Em Escolha onde deseja que o relatório da Tabela Dinâmica seja posicionado, selecione Nova Planilha para posicionar a Tabela Dinâmica em uma nova planilha, ou escolha Planilha Existente e selecione o local em que deseja exibir a Tabela Dinâmica.
6 – Selecione OK.

Vamos construir sua Tabela Dinâmica
Para adicionar um campo à Tabela Dinâmica, marque a caixa de seleção de
nome de campo no painel Campos de Tabela Dinâmica.
Observação: Os campos selecionados são adicionados a suas áreas padrão: os campos não numéricos são adicionados a Linhas, as hierarquias de data e hora são adicionadas a Colunas e os campos numéricos são adicionados a Valores.
Conheça os campos da tabela dinâmica
Escolha os campos para adicionar ao relatório: exibe os campos da tabela original. Ao clicar em algum deles, eles serão inseridos como valor na tabela dinâmica gerada.
Repare que você pode adicionar os valores clicando nesse campo ou clicando e arrastando o campo desejado até a área VALORES.
Filtro de Relatório: clique em um campo acima e arraste até essa área. Observe que o campo escolhido se tornou um filtro da nova planilha.
Rótulos de Linha: clique em um campo acima e arraste até essa área. Verá que o campo escolhido se tornou um rótulo de linha da nova planilha.
Rótulos de Coluna: clique em um campo acima e arraste até essa área. Verá que o campo escolhido se tornou um rótulo de coluna da nova planilha;.
Valores: clique em um campo e arraste até essa área. Verá que o campo escolhido terá o somatório dos valores de acordo com os requisitos estabelecidos acima nas colunas, linhas e filtros.
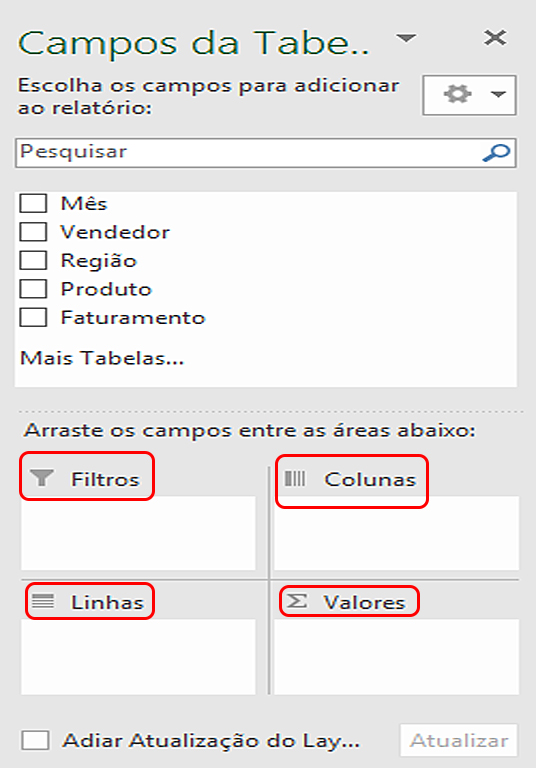
Na pratica a tabela dinâmica
Como fazer tabela dinâmica no Excel? Vamos estudar uma tabela com os seguintes itens no cabeçalho: Mês, vendedor, região, produto e faturamento. Queremos saber qual o vendedor e produto que faturou mais?
1 – Para isso basta arrastá-los para as áreas desejadas. Por exemplo, arraste os campos Mês e Região para área FILTRO.
2 – Agora, arraste o campo produto para área COLUNAS
3 – Arraste o campo vendedor para área LINHAS
4 – E para finalizar arraste o campo Faturamento para área VALORES
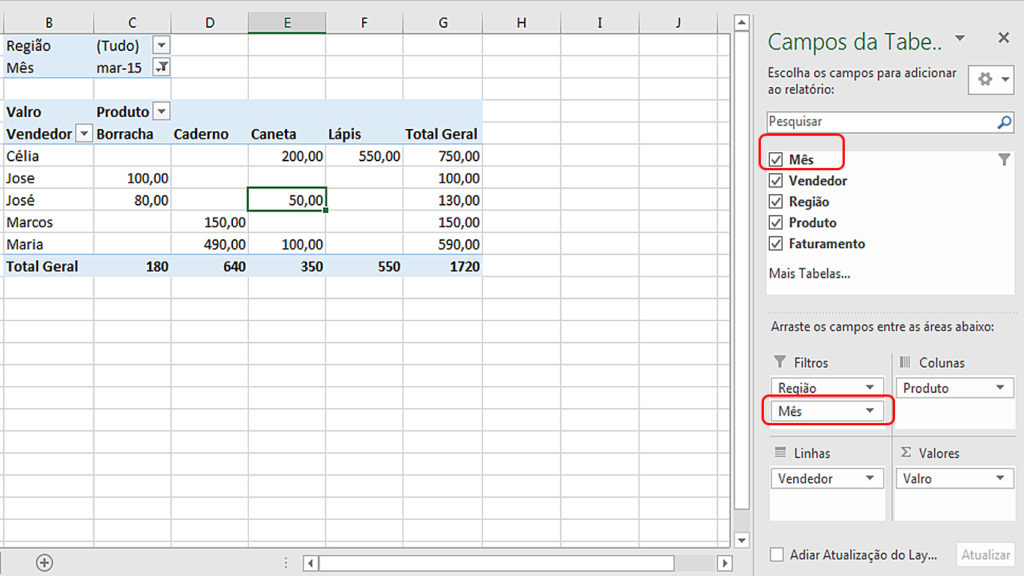
Área VALORES disponível na tabela dinâmica uma das mais importantes nela conseguimos definir os cálculos para os resultado desejado.
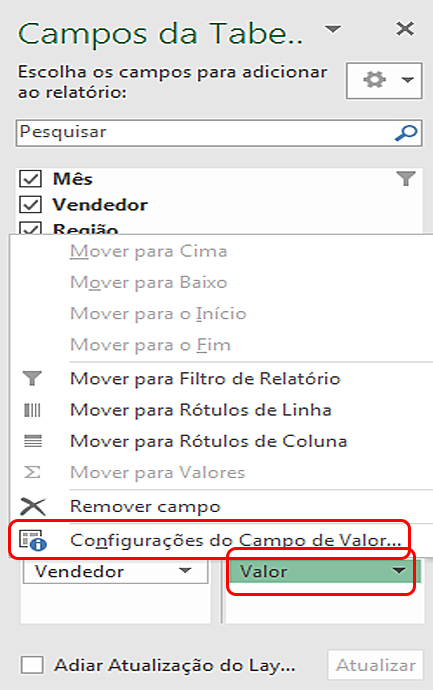
Podemos configurar este campo para resultados como Soma, Contagem, média, Máximo, Minimo e outros.
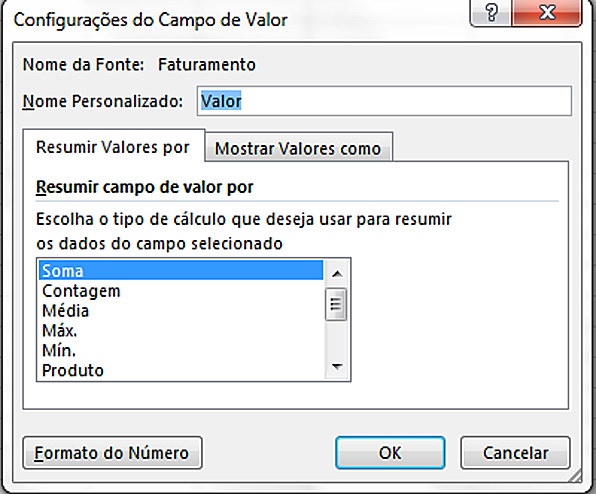
Área FILTRO podemos filtrar os dados conforme analise desejada do usuário.
Área COLUNA podemos deixar disponível as colunas para exibição
Área LINHA define as linhas para resultado e cálculos.
O mais importante de trabalhar com a tabela dinâmica é está opção de movimentação das áreas sendo totalmente flexível sua movimentação ajudando análise dos resultados.
Após feito a tabela dinâmica veja as opções e monte conforme sua necessidade.
Para um boa visualização podemos ocultar a lista de campos da tabela dinâmica para isso basta clicar com o botão direito na tabela opção Ocultar lista de campos.
Para voltar a lista de campos fazer a mesma coisa basta clicar com o botão direito na tabela opção Mostrar Lista de campos.
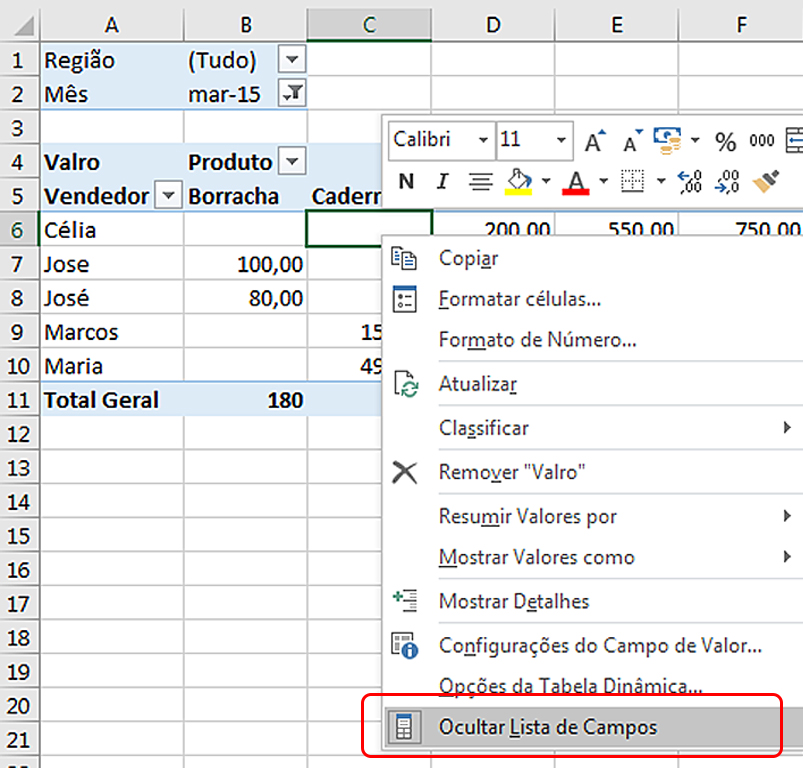
Guia Design grupo Layout
Tabela dinâmica no Excel. Com a tabela selecionado também temos disponível na guia Design grupo Layout tem uma formatação diferenciada conforme sua necessidade.
Subtotais – Não mostrar subtotais, Mostrar todos os subtotais no final do grupo e Mostrar todos os subtotais no inicio do grupo.
Totais Gerais – Desabilitado para linhas e colunas, Habilitados para linhas e colunas, Habilitados somente para linhas e Habilitados somente para colunas.
Layout do relatório – Mostrar em formato compactado, Mostrar em formato de estrutura de tópicos, Mostrar em formato de tabelas, Repetir todos os rótulos de item e Não repetir rótulos de item.
Linhas em branco – Insira linha em branco após cada item, Remover linha em branco após cada item.
Configure as opções conforme sua necessidade.
Guia Design grupo Opções de estilo de tabela dinâmica
Podemos acrescentar ou tirar alguma ferramenta da nossa tabela dinâmica.
Cabeçalho de linha
Cabeçalho de coluna
Linhas em tiras
Colunas em tiras
Configure as opções conforme sua necessidade.
Guia Design grupo Estilos de tabela dinâmica
Podemos formatar nossa tabela dinâmica com os estilos já pré-configurados com cores claras, médias e escuras.

Resultado final foi analisado qual o vendedor e produto que vendeu mais.
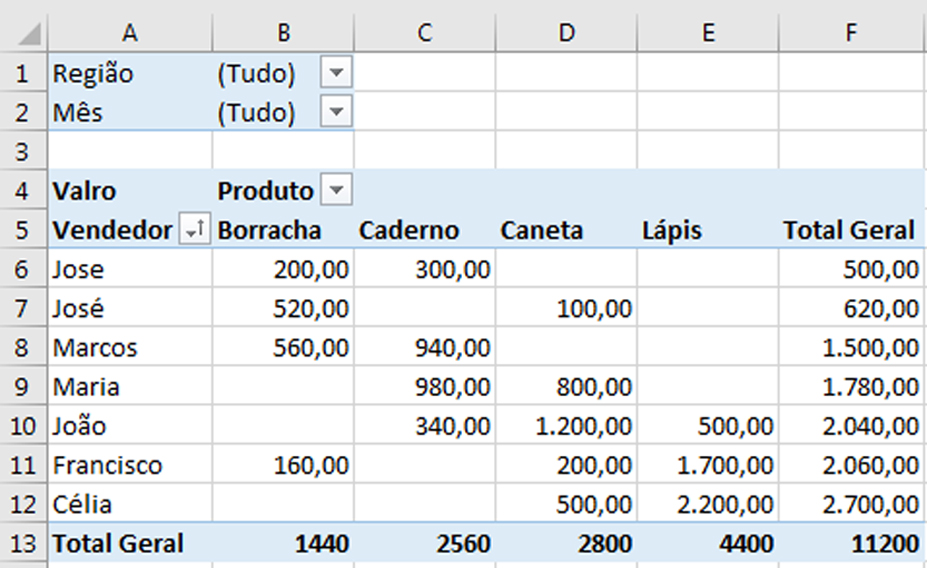
Vamos ver agora as principais benefícios de uma tabela dinâmica:
Tabela dinâmica no Excel segue as principais funções da tabela dinâmica: facilidade na busca e acesso aos dados, tabelas mais organizadas entre linhas x colunas, criação de filtros, classificações, grupos e formatações.
Acesso a grandes quantidades de dados, integração dos dados por categorias e subcategorias, elaboração de cálculos e fórmulas personalizadas.
Um dos recursos mais relevantes das tabelas dinâmicas do Excel é a possibilidade de criar relatórios de maneira eficiente.
Isso economiza tempo das horas que você precisa gastar para criar relatórios manualmente. Além disso, a tabela também ajuda a fornecer links para fontes externas no relatório criado.
Se ficou alguma duvida sobre tabela dinâmica veja a aula no vídeo ou deixe seu comentário abaixo que em breve retornaremos.
Tabela dinâmica no Excel segue planilha para download a equipe Dicas do Excel deseja bons estudo e fique atento as dicas do Excel do nosso site.
Que legal aqui no Dicas do Excel além de aprender dicas do Excel você ganha uma planilha de bônus. Compartilhe com seus amigos.
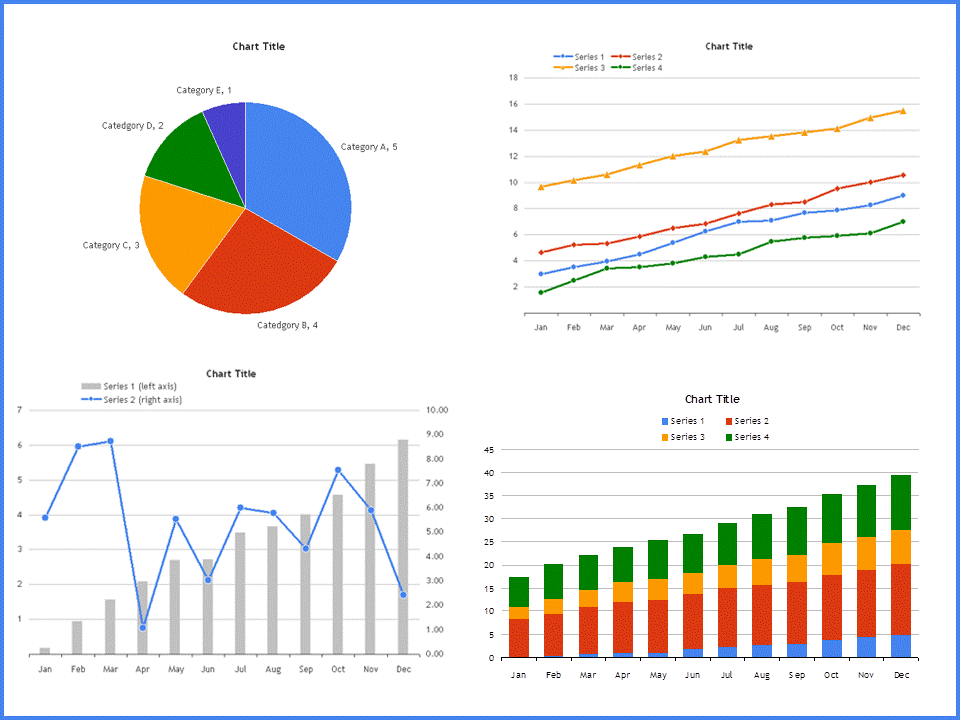


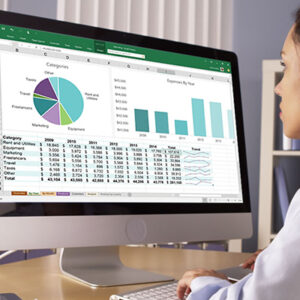

0 Comentários