Função soma no Excel
Função soma no Excel é uma das mais utilizadas por profissionais, estudantes e entusiastas que trabalham com planilhas eletrônicas. Sua simplicidade e utilidade tornam-na indispensável para a realização de cálculos rápidos e precisos. Neste artigo, exploraremos em detalhes o funcionamento da função SOMA, desde conceitos básicos até casos mais avançados, incluindo dicas e truques para otimizar o uso dessa ferramenta poderosa. Com mais de 2000 palavras, este guia busca ser completo e atender às necessidades de diversos níveis de usuários.
O que é a função SOMA no Excel?
A função SOMA é utilizada para realizar a adição de números em uma planilha. Ela permite somar valores de células individuais, intervalos ou até mesmo resultados de outras funções. Sua sintaxe básica é:
=SOMA(número1, [número2], …)
- número1, número2, …: São os números ou intervalos que você deseja somar. O Excel permite até 255 argumentos na função SOMA.
Por exemplo, a fórmula =SOMA(10, 20, 30) retorna 60. Da mesma forma, você pode somar valores de células como =SOMA(A1:A3), onde os valores contidos em A1, A2 e A3 serão somados.
Por que usar a função SOMA?
Embora seja possível realizar somas diretamente no Excel utilizando operadores matemáticos (por exemplo, =A1+A2+A3), a função SOMA apresenta diversas vantagens:
- Eficiência: Permite somar grandes intervalos de dados com apenas uma fórmula.
- Clareza: Fórmulas com a função SOMA são mais fáceis de entender, especialmente em planilhas complexas.
- Flexibilidade: É possível incluir células não consecutivas, intervalos e combinações de valores constantes.
- Manutenção: Facilita a edição de fórmulas quando novos dados são adicionados.
Como usar a função SOMA no Excel
1. Somando um intervalo de células
A maneira mais comum de usar a função SOMA é aplicá-la a um intervalo de células. Por exemplo:
- Fórmula: =SOMA(A1:A10)
- Resultado: Soma de todos os valores presentes no intervalo de A1 até A10.
2. Somando células específicas
Você pode especificar células individuais como argumentos:
- Fórmula: =SOMA(A1, A5, C3)
- Resultado: Soma dos valores nas células A1, A5 e C3.
3. Combinando intervalos e valores constantes
A função SOMA permite misturar intervalos e números fixos em uma única fórmula:
- Fórmula: =SOMA(A1:A5, 10, B2:B4)
- Resultado: Soma dos valores no intervalo A1:A5, adicionando 10 e os valores em B2:B4.
4. Somando células de diferentes planilhas
Também é possível somar dados que estão em diferentes planilhas:
- Fórmula: =SOMA(Planilha1!A1, Planilha2!B1)
- Resultado: Soma dos valores na célula A1 da Planilha1 e B1 da Planilha2.
Dicas Avançadas para Usar a Função SOMA
1. Ignorando erros com SOMA
Quando um intervalo contém erros (#DIV/0!, #N/A, etc.), a função SOMA pode falhar. Para evitar isso, utilize a função SEERRO em combinação:
- Fórmula: =SOMA(SEERRO(A1:A10, 0))
- Resultado: Soma os valores válidos, ignorando os erros.
2. SOMA com critérios específicos
Se você deseja somar valores com base em condições específicas, utilize a função SOMASE ou SOMASES:
- Fórmula SOMASE: =SOMASE(A1:A10, “>10”, B1:B10)
- Resultado: Soma os valores em B1:B10 onde os correspondentes em A1:A10 são maiores que 10.
- Fórmula SOMASES: =SOMASES(C1:C10, A1:A10, “>10”, B1:B10, “<5”)
- Resultado: Soma os valores em C1:C10 onde A1:A10 > 10 e B1:B10 < 5.
3. SOMA com funções auxiliares
Combine SOMA com outras funções para análises mais robustas:
- Fórmula: =SOMA(ÍNDICE(A1:C10, 0, 2))
- Resultado: Soma todos os valores da segunda coluna no intervalo A1:C10.
Casos Práticos da Função SOMA
1. Controle de Orçamento
Imagine que você tem uma tabela com as despesas mensais. Para calcular o total de despesas, basta usar:
- Fórmula: =SOMA(B5:B16)
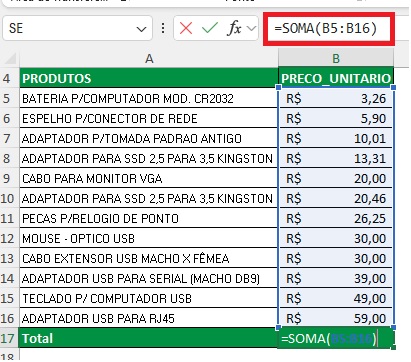
2. Cálculo de Notas
Em uma planilha com notas de alunos, você pode calcular a soma total das notas de um aluno ou de uma turma inteira.
- Fórmula: =SOMA(C2:C20)
3. Análise de Vendas
Se você possui uma lista de vendas por região, a função SOMA pode ser usada para calcular o total de vendas de cada região ou do período completo.
Erros Comuns ao Usar a Função SOMA
- Incluir textos no intervalo: Se o intervalo contiver textos, eles serão ignorados. No entanto, se o texto for interpretado como número, pode causar confusão.
- Células em branco: Células vazias são tratadas como zero, o que geralmente não causa problemas, mas pode afetar algumas análises.
- Referências inválidas: Certifique-se de que as referências utilizadas na fórmula estão corretas.
Atalhos para Usar a Função SOMA
- AutoSoma: O Excel oferece um botão de AutoSoma na barra de ferramentas, que insere automaticamente a função SOMA para o intervalo selecionado.
- Atalho de teclado:
- No Windows: Alt + =
- No Mac: Command + Shift + T
Esses atalhos inserem rapidamente a função SOMA na célula ativa.
Função SOMA e Suas Limitações
Embora a função SOMA seja incrivelmente útil, ela possui algumas limitações:
- Foco apenas em adição: Para operações mais complexas (exemplo: soma condicional), é necessário combinar com outras funções.
- Tamanho do intervalo: O Excel suporta até 1.048.576 linhas por coluna, mas trabalhar com intervalos muito grandes pode impactar o desempenho.
- Compatibilidade com outras versões: Recursos avançados podem não funcionar em versões mais antigas do Excel.
A função SOMASES no Excel é utilizada para somar valores que atendem a vários critérios ao mesmo tempo. Ela é uma versão mais avançada da função SOMASE, pois permite definir múltiplos critérios.
Sintaxe da função SOMASES:
=SOMASES(intervalo_soma; intervalo_critério1; critério1; [intervalo_critério2; critério2]; …)
Argumentos:
- intervalo_soma: O intervalo que contém os valores a serem somados.
- intervalo_critério1: O intervalo onde será avaliado o critério1.
- critério1: A condição que será aplicada ao intervalo_critério1.
- [intervalo_critério2; critério2]: Critérios adicionais (opcional).
Exemplo prático:
Cenário:
Você tem uma tabela com as colunas “Produto”, “Região” e “Vendas”, e deseja somar as vendas de um produto específico em uma região específica.
| Produto | Região | Vendas |
| A | Norte | 100 |
| B | Norte | 200 |
| A | Sul | 150 |
| B | Sul | 250 |
Fórmula:
Para somar as vendas do Produto A na Região Norte:
=SOMASES(C2:C5; A2:A5; “A”; B2:B5; “Norte”)
- C2:C5: Intervalo das vendas (intervalo_soma).
- A2:A5: Intervalo de produtos (intervalo_critério1).
- “A”: Critério 1 (Produto A).
- B2:B5: Intervalo de regiões (intervalo_critério2).
- “Norte”: Critério 2 (Região Norte).
O resultado será 100, pois somente a linha 1 atende a ambos os critérios.
Outro exemplo da função Somases:
Temos está planilha de salários e queremos saber o total dos salários através dos critérios situação e função.
=SOMASES(E6:E27;C6:C27;C29;D6:D27;D29)
- E6:E27: Intervalo das vendas (intervalo_soma).
- C6:C27: Intervalo de produtos (intervalo_critério1).
- “ C29″: Critério 1 (Afastado).
- D6:D27: Intervalo de regiões (intervalo_critério2).
- “Médico”: Critério 2 (Região Norte).
A função SOMASE no Excel é muito útil para somar valores em um intervalo, mas apenas se esses valores atenderem a um determinado critério. Ela é amplamente utilizada para análises condicionais.
Sintaxe da função SOMASE:
=SOMASE(intervalo, critério, [intervalo_soma])
Argumentos:
- intervalo: O intervalo de células que você deseja avaliar com base no critério.
- critério: A condição que determina quais células serão somadas. Pode ser um número, uma expressão, uma célula ou texto.
- intervalo_soma (opcional): O intervalo real de células que você deseja somar. Se omitido, o Excel soma os valores no próprio intervalo.
Exemplos:
- Somar valores maiores que 50 em um intervalo
- =SOMASE(A1:A10, “>50”)
Aqui, o Excel soma todos os números no intervalo A1:A10 que são maiores que 50.
- Somar valores em outro intervalo com base em critérios
- =SOMASE(A1:A10, “Maçã”, B1:B10)
Este exemplo soma os valores no intervalo B1:B10 para os quais os valores correspondentes no intervalo A1:A10 sejam iguais a “Maçã”.
- Somar valores com base em uma célula como critério Se a célula C1 contiver o número 100, você pode usar:
- =SOMASE(A1:A10, “>=” & C1)
Isso soma os valores no intervalo A1:A10 que são maiores ou iguais a 100.
Mais um exemplo da função Somase:
Temos está planilha de vendas e queremos saber o total da venda de um determinado produto. Temos a coluna dos itens das vendas, valor de cada produto, quantidade vendida e total da venda.
A função SOMASE permite colocar uma condição se? Uma pergunta se for está condição vai somar está quantidade, nesta planilha temos o intervalo dos itens e o intervalo da soma dos itens baseado em uma condição vamos fazer a soma.
Vamos ver na prática está função, neste exemplo queremos somar somente o mouse.
1 – Intervalo SOMASE(B5:B12
2 – Critério “Mouse”
3 – Intervalo_Soma E5:E12
A função vai ficar desta forma:
=SOMASE(B5:B12;”Mouse”;E5:E12)
Podemos também no critério clicar direto na célula do mouse ou estabilizador ele já altera o total da soma nesta situação não precisa colocar as aspas duplas na função.
Usamos aspas duplas somente quando colocamos no critério um texto exemplo “Mouse” neste caso a aspas duplas se torna obrigatório dentro da função SOMASE.

Conclusão
A função SOMA é essencial para quem trabalha com o Excel, independentemente do nível de experiência. Sua versatilidade permite realizar cálculos simples e avançados de forma rápida e eficiente. Com as dicas e exemplos apresentados neste artigo, você poderá explorar ao máximo os recursos dessa função e aplicá-la em diversos contextos, otimizando seu trabalho e melhorando sua produtividade.
Seja você um iniciante ou um usuário avançado, dominar a função SOMA no Excel é um passo fundamental para aproveitar todo o potencial das planilhas eletrônicas. Portanto, pratique os exemplos, explore combinações com outras funções e descubra novas formas de aplicar a SOMA em seus projetos!

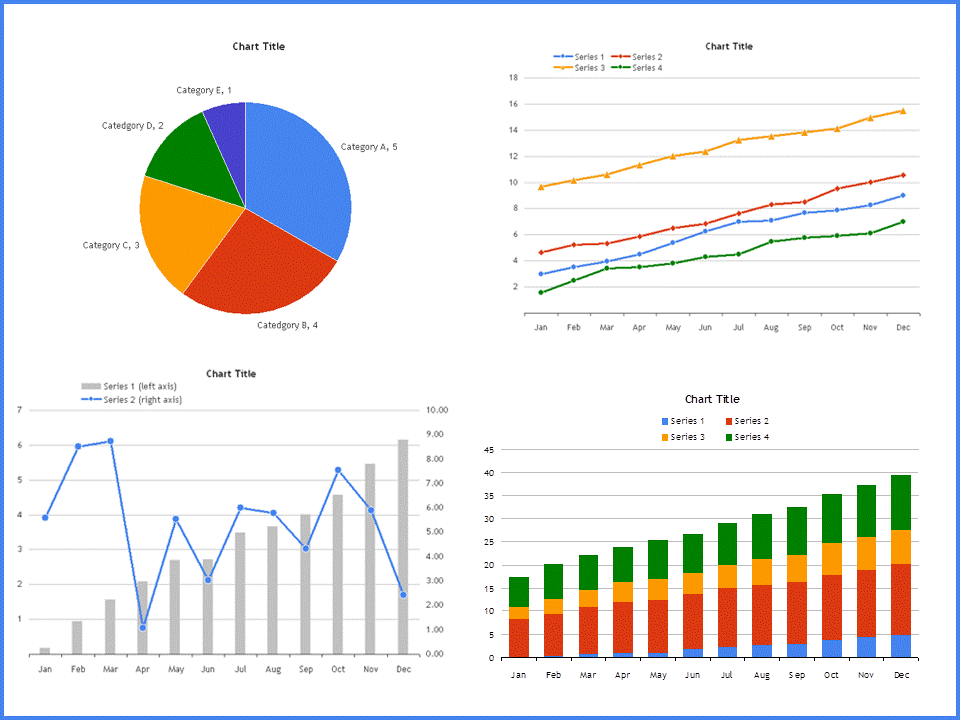



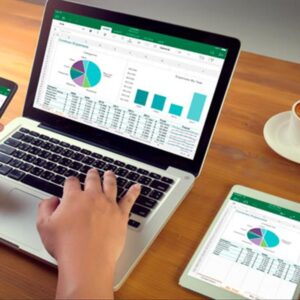
0 Comentários