Função procurar no Excel
Função procurar no Excel é uma função de texto que permite localizar a posição de um texto dentro de uma string de texto maior. Ela é útil quando você deseja encontrar a posição de um caractere ou sequência de caracteres em uma célula. Essa função diferencia maiúsculas de minúsculas.
Sintaxe da Função PROCURAR
=PROCURAR(texto_procurado, dentro_do_texto, [início])
- texto_procurado: É o texto que você deseja localizar dentro da string. Pode ser uma string de texto ou uma célula que contém o texto.
- dentro_do_texto: É a célula ou o texto em que você deseja procurar o valor. Pode ser uma célula de referência ou uma string direta.
- início (opcional): Este é o número da posição no texto a partir do qual a busca começa. Se omitido, a busca começa na primeira posição da string.
Características da Função PROCURAR
- A função PROCURAR diferencia maiúsculas de minúsculas. Isso significa que ela vai procurar exatamente o que você escreveu, incluindo as letras maiúsculas ou minúsculas.
- Se o texto procurado não for encontrado dentro da string, a função retorna um erro #VALOR!.
- A função PROCURAR retorna a posição do primeiro caractere encontrado. A contagem começa do 1.
- A função PROCURAR não é sensível ao tipo de caractere, ou seja, espaços e caracteres especiais são tratados como qualquer outro caractere.
Exemplos de Uso
Exemplo 1: Encontrando a posição de uma palavra em uma célula
Se você tiver o texto “Excel é ótimo” na célula A1 e quiser encontrar a posição de “ótimo”, pode usar a seguinte fórmula:
=PROCURAR(“ótimo”, A1)
Neste caso, o Excel irá retornar 9, porque “ó” é o 9º caractere da string “Excel é ótimo”.
Exemplo 2: Utilizando a função com o parâmetro “início”
Se você quiser começar a busca a partir de um determinado ponto, pode usar o parâmetro “início”. Suponhamos que a célula A1 contenha o texto “Excel é ótimo, ótimo!” e você queira encontrar a segunda ocorrência de “ótimo”. Você pode usar a fórmula:
=PROCURAR(“ótimo”, A1, PROCURAR(“ótimo”, A1) + 1)
Aqui, a função PROCURAR é usada duas vezes: a primeira para encontrar a primeira ocorrência e a segunda para buscar a partir da posição seguinte.
Exemplo 3: Quando o texto não é encontrado
Se o texto procurado não for encontrado, a função retorna o erro #VALOR!. Por exemplo:
=PROCURAR(“palavra”, A1)
Se “palavra” não estiver presente em A1, o Excel exibirá o erro #VALOR!.
Exemplo 4: Combinação com outras funções
Você pode combinar a função PROCURAR com outras funções, como ESQUERDA, DIREITA, EXT.TEXTO, entre outras, para extrair partes de uma string. Por exemplo, para extrair a parte da string antes de um espaço:
=ESQUERDA(A1, PROCURAR(” “, A1) – 1)
Este exemplo encontra o primeiro espaço em A1 e retorna o texto antes dele.
Considerações
- Diferença de Maiúsculas/Minúsculas: Caso precise de uma busca não diferenciada entre maiúsculas e minúsculas, você pode usar a função LOCALIZAR, que é semelhante, mas não diferencia maiúsculas de minúsculas.
- Erro #VALOR!: Como a função retorna o erro #VALOR! se o texto não for encontrado, você pode usar a função SEERRO para evitar que o erro apareça:
=SEERRO(PROCURAR(“texto”, A1), “Texto não encontrado”)
Isso retornará “Texto não encontrado” se o texto não for localizado.
Vamos listar abaixo mais alguns exemplos para utilizar a função procurar:
Você pode combinar a função PROCURAR no Excel com outras funções para realizar tarefas mais avançadas de manipulação de texto. A seguir, vou detalhar alguns exemplos de como usar PROCURAR juntamente com outras funções úteis do Excel.
1. PROCURAR + ESQUERDA
A função ESQUERDA pode ser usada para extrair uma parte do texto de uma célula, começando do início da string. Combinando com PROCURAR, você pode extrair a parte do texto que vem antes de um determinado caractere ou palavra.
Exemplo: Extrair tudo antes de um espaço
Suponha que a célula A1 contenha o texto “João Silva”. Se você quiser extrair o primeiro nome (tudo antes do espaço), pode usar a fórmula:
=ESQUERDA(A1, PROCURAR(” “, A1) – 1)
Explicação:
- PROCURAR(” “, A1) encontra a posição do primeiro espaço na string (que está na posição 5).
- ESQUERDA(A1, PROCURAR(” “, A1) – 1) extrai os caracteres à esquerda dessa posição, ou seja, “João”.
2. PROCURAR + DIREITA
A função DIREITA extrai uma parte do texto de uma célula, começando do final da string. Combinando com PROCURAR, você pode extrair a parte do texto que vem depois de um determinado caractere ou palavra.
Exemplo: Extrair tudo após o espaço
Se a célula A1 contiver o texto “João Silva” e você quiser extrair o sobrenome (tudo após o espaço), pode usar a fórmula:
=DIREITA(A1, NÚM.CARACT(A1) – PROCURAR(” “, A1))
Explicação:
- NÚM.CARACT(A1) retorna o comprimento total do texto em A1 (11 caracteres no caso de “João Silva”).
- PROCURAR(” “, A1) retorna a posição do espaço (5).
- A fórmula calcula quantos caracteres existem após o espaço e os extrai com DIREITA.
3. PROCURAR + EXT.TEXTO
A função EXT.TEXTO permite extrair uma parte específica do texto a partir de uma posição específica. Combinando com PROCURAR, você pode buscar um texto dentro de uma célula e extrair parte dessa informação.
Exemplo: Extrair o texto após a vírgula
Se a célula A1 contiver o texto “Nome, Sobrenome”, e você quiser extrair o sobrenome (que está após a vírgula), pode usar a fórmula:
=EXT.TEXTO(A1, PROCURAR(“,”, A1) + 2, NÚM.CARACT(A1))
Explicação:
- PROCURAR(“,”, A1) encontra a posição da vírgula (6).
- PROCURAR(“,”, A1) + 2 adiciona 2 para pular o espaço após a vírgula.
- EXT.TEXTO(A1, PROCURAR(“,”, A1) + 2, NÚM.CARACT(A1)) extrai a parte do texto após a vírgula, começando do caractere logo após o espaço.
4. PROCURAR + SEERRO
Quando a função PROCURAR não encontra o texto procurado, ela retorna um erro #VALOR!. Para evitar que esse erro apareça, você pode usar SEERRO para capturar o erro e fornecer uma alternativa.
Exemplo: Retornar “Não encontrado” se o texto não for encontrado
Se a célula A1 contiver o texto “Exemplo de texto”, e você quiser verificar se a palavra “teste” está presente, pode usar a fórmula:
=SEERRO(PROCURAR(“teste”, A1), “Não encontrado”)
Explicação:
- Se a palavra “teste” for encontrada, a fórmula retorna a posição em que “teste” ocorre na string.
- Se “teste” não for encontrado, a função retorna “Não encontrado” em vez do erro #VALOR!.
5. PROCURAR + LOCALIZAR
A função LOCALIZAR é semelhante à função PROCURAR, mas não diferencia maiúsculas de minúsculas. Você pode usá-la para realizar buscas sem diferenciar maiúsculas de minúsculas.
Exemplo: Localizar a posição de uma palavra sem diferenciar maiúsculas de minúsculas
Se você tiver o texto “Excel é ótimo” na célula A1 e quiser localizar a palavra “excel” (sem se importar com as maiúsculas), pode usar:
=LOCALIZAR(“excel”, A1)
Isso retornará a posição da palavra “excel”, mesmo que a palavra na célula A1 esteja em “Excel”.
6. PROCURAR + CONJUNTO DE FUNÇÕES
Você também pode usar PROCURAR em conjunto com outras funções, como TEXTO ou SUBSTITUIR, para realizar modificações complexas em strings.
Exemplo: Substituir uma palavra por outra
Se a célula A1 contiver o texto “Olá, bom dia” e você quiser substituir “bom” por “maravilhoso”, você pode usar:
=SUBSTITUIR(A1, PROCURAR(“bom”, A1), NÚM.CARACT(“bom”), “maravilhoso”)
Explicação:
- PROCURAR(“bom”, A1) encontra a posição inicial de “bom”.
- NÚM.CARACT(“bom”) define o comprimento da palavra “bom”.
- SUBSTITUIR substitui “bom” por “maravilhoso” no texto.
7. PROCURAR + FUNÇÃO SE
Podemos utilizar estás duas função dentro da formatação condicional com cores para facilitar a busca pelo resultado.
=SE($B$2<>””;PROCURAR($B$2;$B5);””)
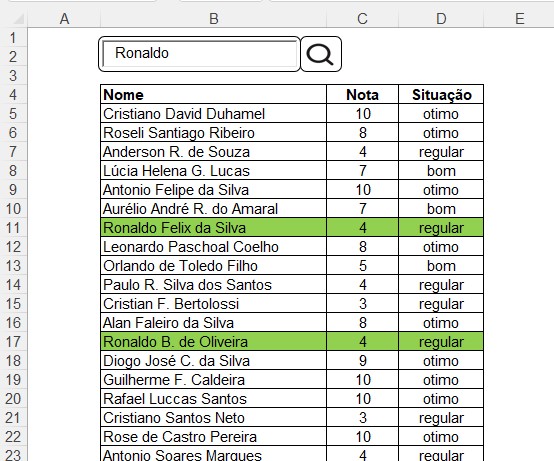
Explicação:
- SE($B$2<>”” aqui estamos procurando o valor digitado na célula diferente de nada.
- PROCURAR($B$2;$B5) A função procurar vai verificar o valor digitado na célula B2 e procurar com início na célula B5.
- “” Caso não encontrar a valor procurado vai ficar em branco.
8. PROCURAR + E
Podemos utilizar a função procurar mais a função E no Excel:
=E(PROCURAR($C$2;B4);$C$2<>””)
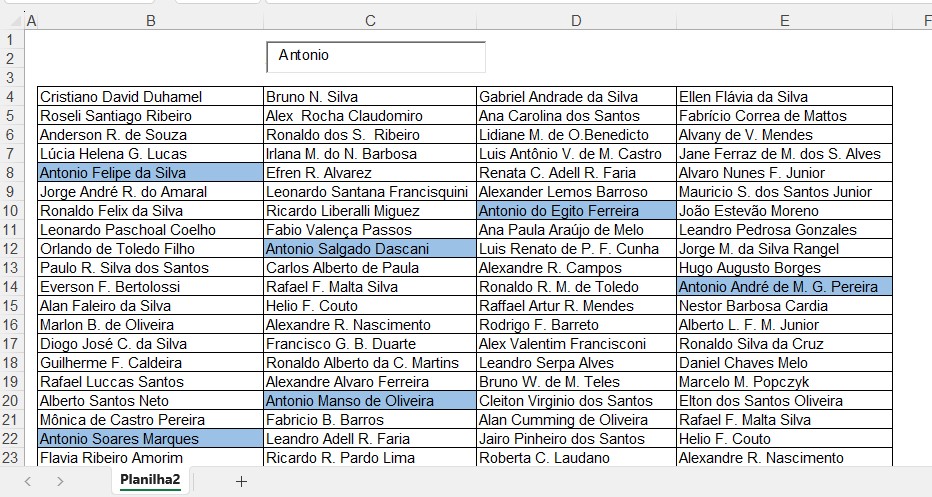
Explicação:
- E(PROCURAR($C$2;B4) Função para procurar em C2 o valor digitado como início em B4.
- $C$2<>”” Caso não encontre o valor digitado em C2 carregar vazio.

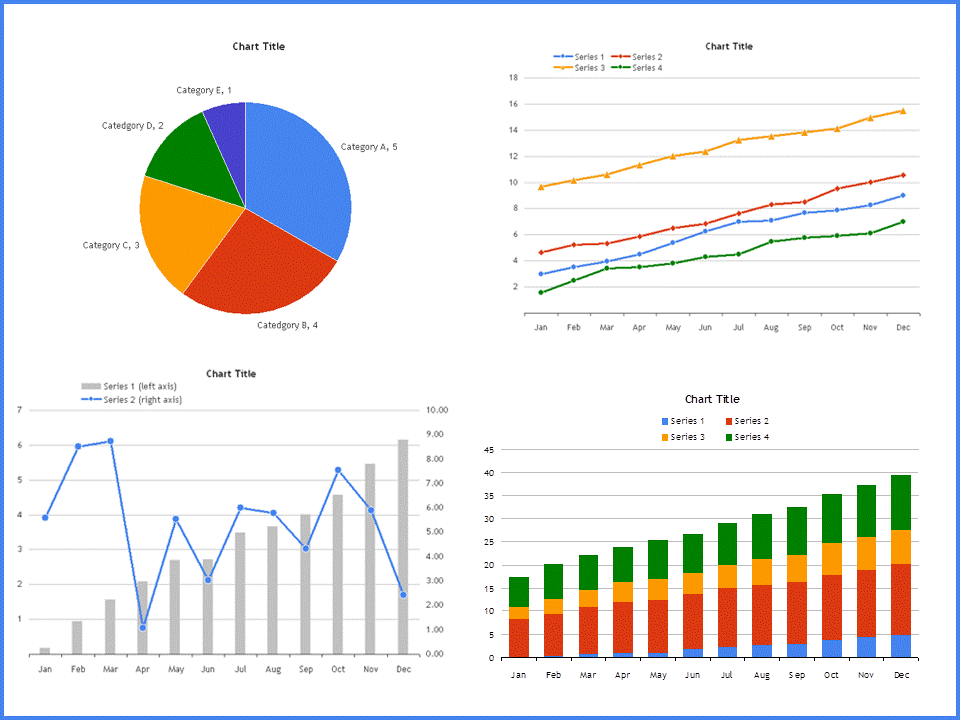




0 Comentários