Como colocar uma tela de login no Excel
Podemos colocar uma tela de login e deixar o Excel igual a um sistema, você pode fazer isto em qualquer planilha somente seguindo os passos que vamos fazer e usando este formulário já pronto.

Se você nunca usou o Excel VBA precisa habilitar as macros no Excel, para isso vamos em arquivos opção central de confiabilidade, configurações da central e em configurações de macros habilitar as macros.
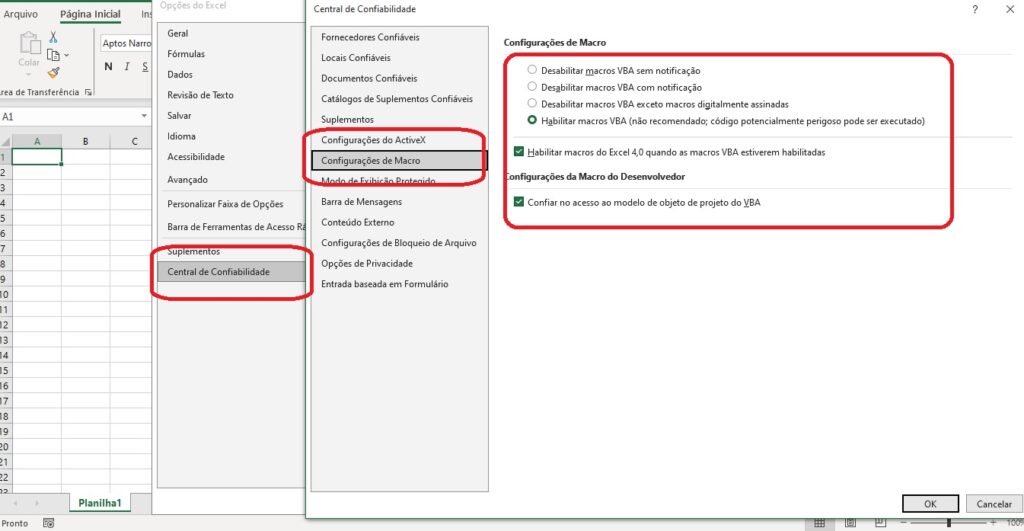
A planilha do Excel precisa salvar como pasta habilitada para macro sendo a extensão em XLSM.
Agora vamos abrir o Excel VBA, ALT + F11 e vamos importar o formulário já pronto, aqui nesta tela podemos exportar um formulário ou importar um formulário já pronto neste caso vamos importar.
Em e inserir vamos clicar em modulo para criar o modulo 01 e copiar a sintaxe para criar as funções necessárias.
Sintaxes:
Primeira função criada:
Option Explicit
Public EncontrarNaCelula As Range
Public EncontrarLinha As String
Public local_imagem As String
“Está é uma função global para encontramos nas colunas e linhas os usuários e as fotos”
Segunda função criada:
Global onOff As BooleanSub MostrarHoras()Bloqueio.DtHoje.Caption = Format(Now, “hh:mm”)Bloqueio.DtDia.Caption = Format(Now, “dddd”) & “, ” & Format(Now, “dd”) & ” de ” & Format(Now, “mmmm”) & ” de ” & Format(Now, “yyyy”)If onOff = True ThenApplication.OnTime Now + TimeValue(“00:00:01”), “MostrarHoras”End IfEnd Sub
“Função para criar a hora na tela do login”
Terceira função criada
Sub VoltarLogin()
Bloqueio.Show
End Sub
“Está função vamos usar para colocar no botão voltar na tela de login”
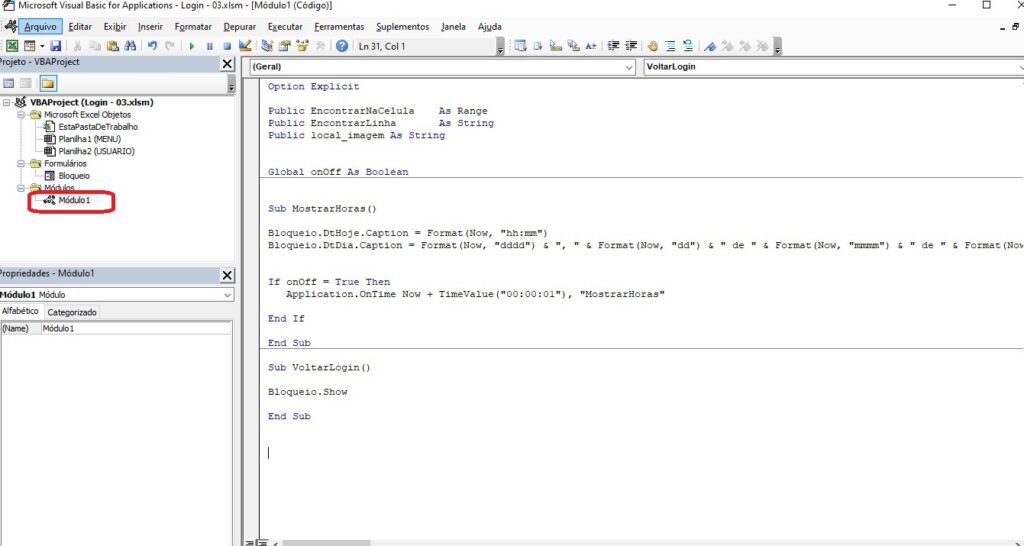
Agora vamos criar mais uma função
Em nossos passos como colocar uma tela de login no Excel, agora em está pasta de trabalho vamos criar a função para que quando abrir o Excel possa executar o formulário de login automaticamente, na opção Workbook_open digitar Bloqueio.Show
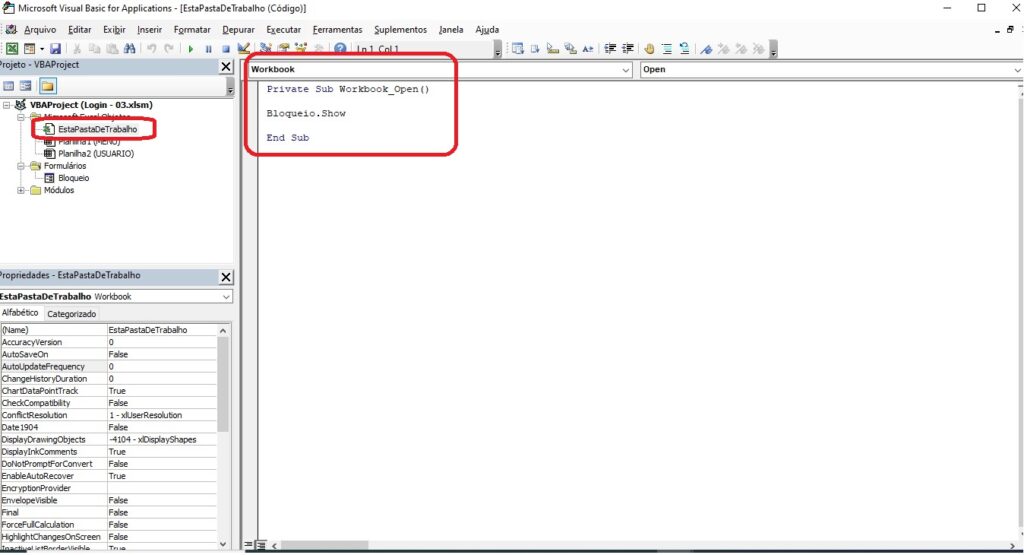
Agora vamos criar uma planilha com nome MENU e USUÁRIO.
Na guia USUÁRIO vamos criar os campos para criação do usuário com opção de foto e o caminho das fotos.
Campos para ser criado na planilha usuário:
Código, Item, Perfil, Nome, E-mail, Login, Senha e Foto.
Vamos em inserir formas e criar um retângulo para adicionar o botão voltar, para isso botão direito em cima do retângulo criado opção atribuir macro e escolher a função voltarlogin conforme imagem abaixo.
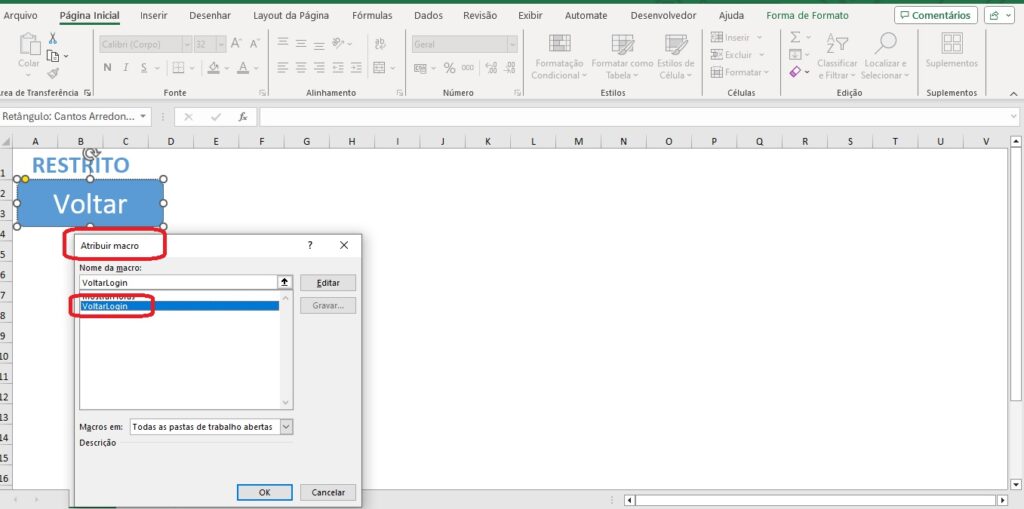
Agora já podemos testar nossa tela de login com os usuários criado para isso clicar no botão voltar.

Ocultar Guia
Continuando nossos passos como colocar uma tela de login no Excel, podemos também ocultar a guia usuário para ficar ocultar no Excel e ninguém ver os usuários cadastrado para isso vamos abrir o Excel VBA e clicar na planilha usuário opção visible e escolher a segunda opção – xlSheetVeryHidden.
Trava na TextBox Login
Foi colocado algumas regras no campo txtbox onde permite somente a digitação de números e letras, usamos no evento KeyPress da txtbox login a sintaxe abaixo para travar a digitação dos caractere especiais.
Sintaxe usada:
Private Sub VLOGIN_KeyPress(ByVal KeyAscii As MSForms.ReturnInteger)
Select Case KeyAscii
Case 48 To 57
Case 65 To 90
Case 97 To 122
Case Else
KeyAscii = 0
End Select
KeyAscii = Asc(UCase(Chr(KeyAscii)))
VLOGIN.Font.Size = 12
VLOGIN.ForeColor = &H80000006
Exit Sub
End Sub
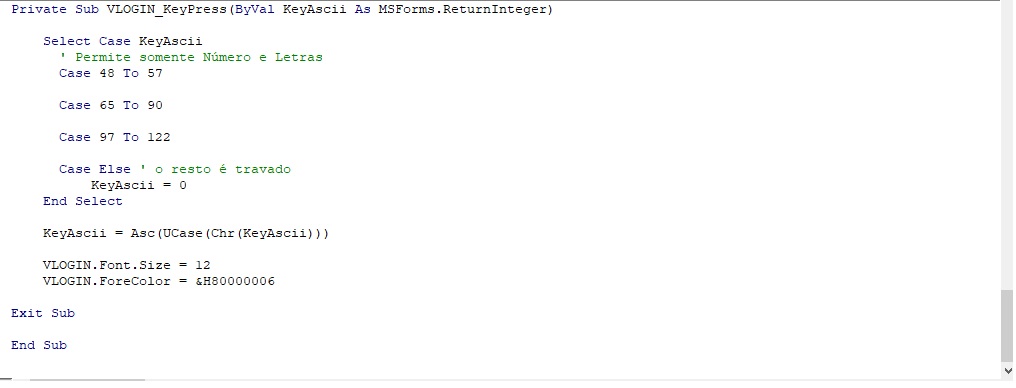
Botão Entrar
Caminhando com nossos passos como colocar uma tela de login no Excel. Criamos a função abaixo para o botão entrar onde colocamos algumas regras em que ao digitar uma senha ou usuário errado o sistema não vai permitir entrar na planilha.
Sintaxe utilizada no botão entrar:
Private Sub BCONFIRMAR_Click()
Dim EncontrarValor As String
Dim plan As Worksheet
If VLOGIN.Value = “” Or VLOGIN.Value = “LOGIN ” Then
MsgBox “Informe o login!”, vbExclamation, “Acesso”
VLOGIN.SetFocus
Exit Sub
ElseIf VSENHA.Value = “” Or VSENHA.Value = “SENHA ” Then
MsgBox “Informe a senha!”, vbExclamation, “Acesso”
VSENHA.SetFocus
Exit Sub
ElseIf VLOGIN.Value <> “SENHA ” And VLOGIN.Value <> “LOGIN ” Then
Sheets(“USUARIO”).Select
EncontrarValor = VLOGIN
If Trim(EncontrarValor) <> “” Then
With Sheets(“USUARIO”).Range(“F:F”)
Set EncontrarNaCelula = .Find(what:=EncontrarValor, _
after:=.Cells(.Cells.Count), _
LookIn:=xlValues, _
lookat:=xlWhole, _
SearchOrder:=xlByRows, _
SearchDirection:=xlNext, _
MatchCase:=False)
If Not EncontrarNaCelula Is Nothing Then
Application.GoTo EncontrarNaCelula, True
If ActiveCell.Offset(0, 1).Value = CDbl(VSENHA) Then
Sheets(“USUARIO”).Range(“BZ1”).Value = ActiveCell.Value
Sheets(“USUARIO”).Range(“BX1”).Value = ActiveCell.Offset(0, -2).Value
VSENHA = Empty
Unload Me
Sheets(“MENU”).Select
Else
VSENHA.SetFocus
MsgBox “Senha não confere!”, vbExclamation, “Acesso”
End If
Else
VLOGIN.SetFocus
MsgBox “Login não confere!”, vbExclamation, “Acesso”
End If
End With
End If
End If
Exit Sub
End Sub
Botão Sair
Foi criado a função no botão para sair onde ao clicar no botão vai salvar e fechar a planilha.
Sintaxe utilizada no botão sair:
Private Sub BSair_Click()
ActiveWorkbook.Save
Unload Me
ThisWorkbook.Application.Quit
End Sub
TxtBox Senha
Na TxtBox VSENHA no evento Change foi criado uma função para que quando digitar a senha apareça somente bolinhas para ninguém ver a senha digitada.
Sintaxe utilizada no TxtBox VSENHA
Private Sub VSENHA_Change()
VSENHA.SetFocus
VSENHA.BackColor = &HFFFFFF
VSENHA.PasswordChar = “°”
Exit Sub
End Sub
Seguindo os passos acima como colocar uma tela de login no Excel a sua planilha vai ficar muito legal.
Duvida siga os passo do vídeo ou deixe nos comentários abaixo.
Olá, amigos! Inscreva-se em nosso canal do Youtube para não perder os próximos vídeos.
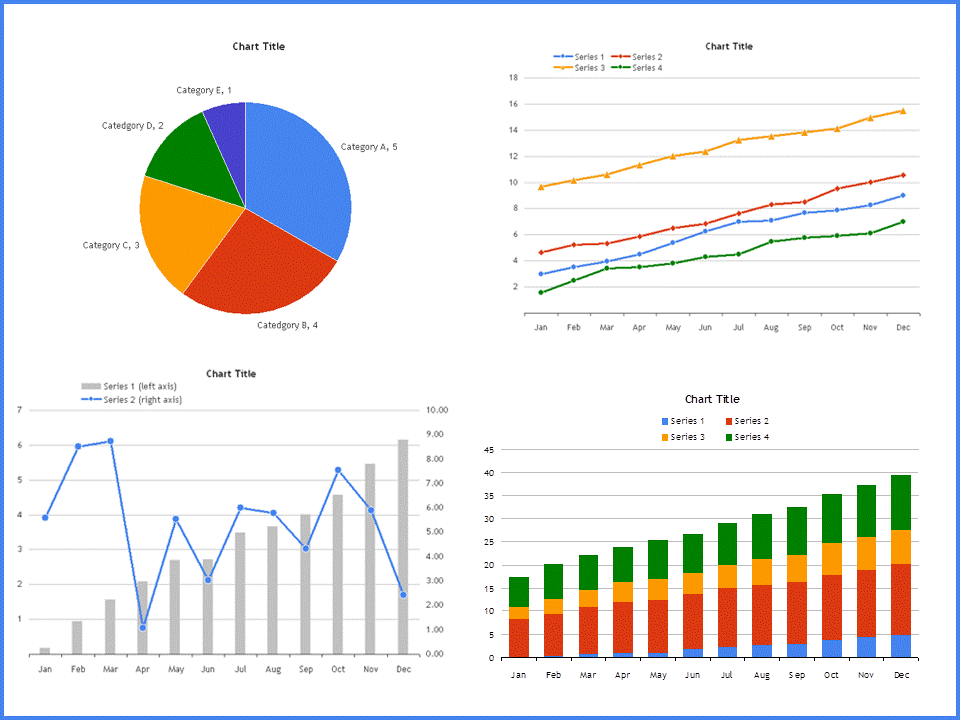
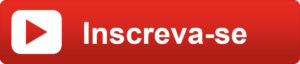




0 Comentários