6 Dicas para programar em Excel VBA
6 Dicas para programar em Excel VBA. O Excel VBA é uma sigla Visual Basic for Application uma ferramenta para dar mais opções de controle e edição de uma planilha.
Basicamente, o VBA atua como uma linguagem de programação à serviço do usuário, permitindo a criação de macros e a automatização de diversos processos dentro das planilhas e tabelas desenvolvidas no Excel.
Precisamos habilitar a guia desenvolvedor. Para isso, basta clicar na Guia Arquivo > Selecionar o botão “Opções” > Personalizar Faixa de Opções, e selecionar o desenvolvedor como mostrado a seguir:
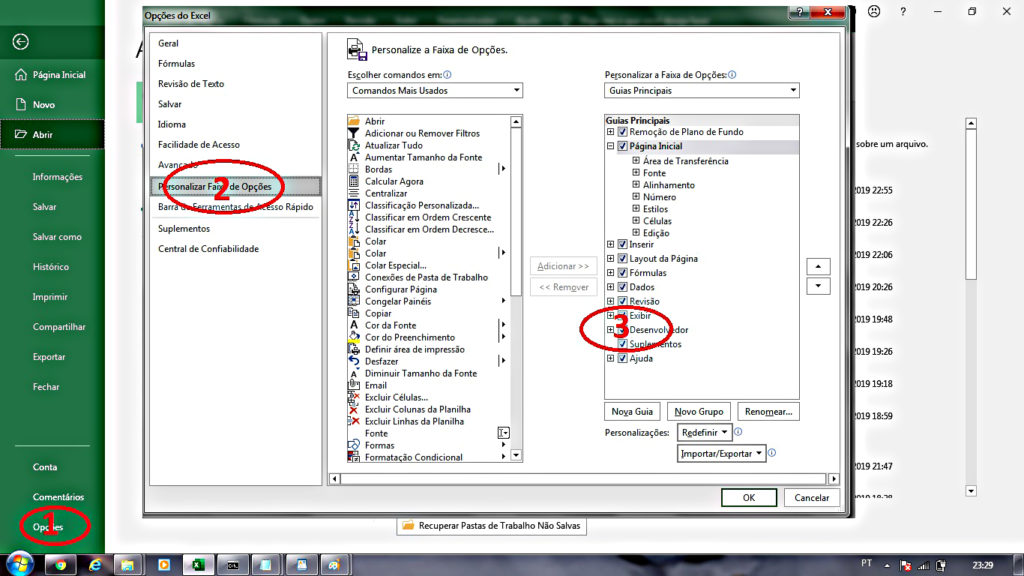
Após habiliar a guia desenvolvedor podemos abrir o editor do visual basic pressionando Alt+F11 ou até aguia Desenvolvedor / Visual Basic.
Principais Janelas
O VBA possui várias janelas internas, conforme mostrado. Pode ser que nessa figura haja mais janelas que em seu VBA, ou que as janelas estejam em tamanhos ou posições diferentes.
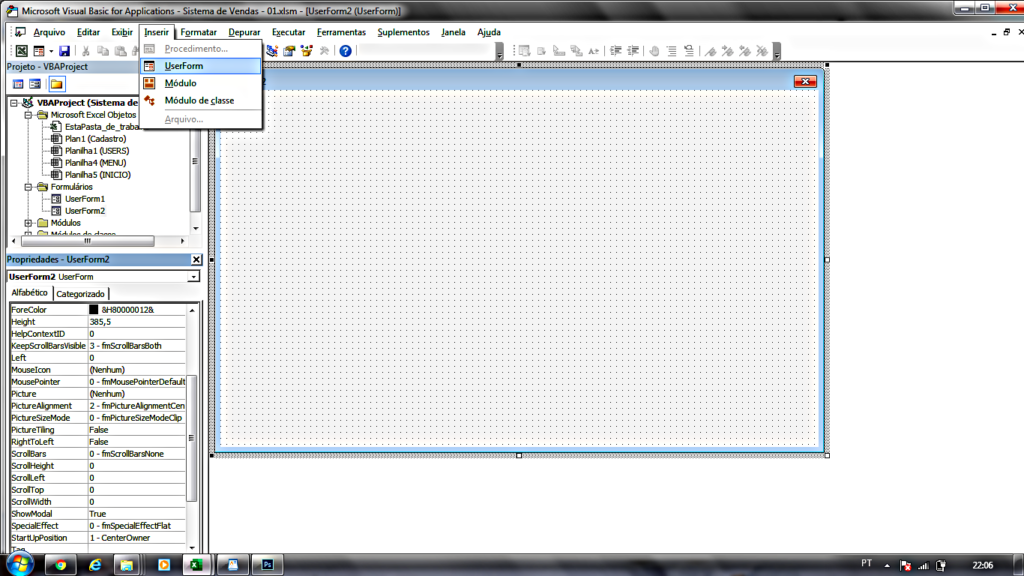
Isso acontece porque cada uma dessas janelas pode ser movida, redimensionada, movida, restaurada ou ocultada. Para exibir mais janelas, clique no controle Exibir na Barra de Menus.
Agora vamos conhecer algumas linhas de comandos em Excel VBA.
Sintaxe para ocultar linhas de grade, barra de rolagem horizontal e vertical e guia de planilhas. Adicionar no Evento Workbook_Open().
With ActiveWindow
‘Ocultar títulos de linhas e colunas
.DisplayHeadings = False
‘Ocultar barra de rolagem horizontal
.DisplayVerticalScrollBar = False
‘Ocultar guias de planilha
.DisplayWorkbookTabs = False
‘Ocultar linhas de grade
.DisplayGridlines = False
End With
Sintaxe para salvar o Excel.
Sub Salvar()
ActiveWorkbook.Save
End Sub
Sintaxe para Fechar o Excel.
Sub fechar()
Application.Quit
End Sub
Sintaxe para enviar mensagem.
Private Sub Workbook_Open()
MsgBox “Verificar a celula B3”
End Sub
Sintaxe para fechar o Form.
Unload Me
Sintaxe para abrir Form.
UserForm1.Show
Comentar uma linha de comando.
(‘) colocar Apóstrofo no inicio da sintaxe.
Cadastro Cliente Excel VBA
No vídeo abaixo vamos mostrar como criar um cadastro de clientes básico usando os recursos do VBA Excel.
CEP automático em Excel VBA
Podemos automatizar o preenchimento do nosso formulário com está opção do CEP automático sem precisar digitar mais nome de rua, bairro, cidade e estado.
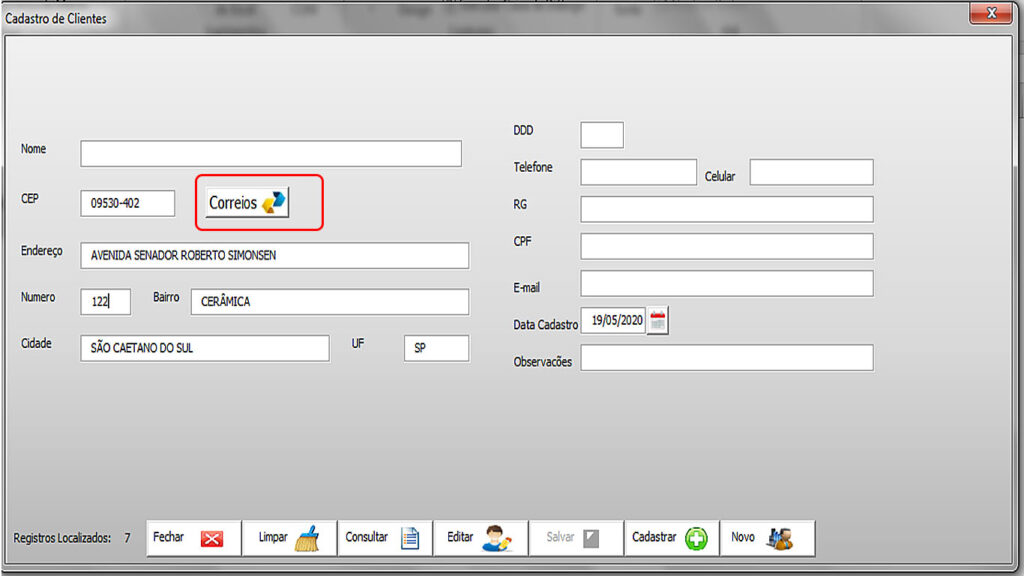
Vamos aos passos primeiro precisa criar um botão com o nome Correios conforme imagem acima. Agora neste botão vamos colocar a sintaxe abaixo.
Private Sub ECorreios_Click()
txt_endereço = UCase(ConsultaCEP(txt_cep, “logradouro”))
txt_bairro = UCase(ConsultaCEP(txt_cep, “bairro”))
cmb_cidade = UCase(ConsultaCEP(txt_cep, “localidade”))
cmb_uf = UCase(ConsultaCEP(txt_cep, “uf”))
txt_numero.SetFocus
End Sub
Veja que nos códigos acima que precisamos apontar as demais textbox como endereço, bairro, cidade e UF para que ao digitar na textbox cep e clicar no botão correios todas as textbox sejam preenchidas.
Agora precisamos criar um modulo novo com o nome CEP e inserir a sintaxe abaixo.
Function ConsultaCEP(valorcep As String, tipoCampo As String)
Dim oXmlDoc As DOMDocument
Dim oXmlNode As IXMLDOMNode
Dim oXmlNodes As IXMLDOMNodeList
Set oXmlDoc = New DOMDocument
oXmlDoc.async = False
oXmlDoc.Load (“https://viacep.com.br/ws/” + valorcep + “/xml/”)
Set oXmlNodes = oXmlDoc.SelectNodes(“/xmlcep/” + tipoCampo)
For Each oXmlNode In oXmlNodes
ConsultaCEP = oXmlNode.Text
Next
End Function
Agora para finalizar precisamos ir até ferramentas “Referencia” e habilitar o Microsoft XML. v6.0 dependendo da versão do Windows e office só tem a opção Microsoft XML. v3.0 sendo assim libera está ultima opção.
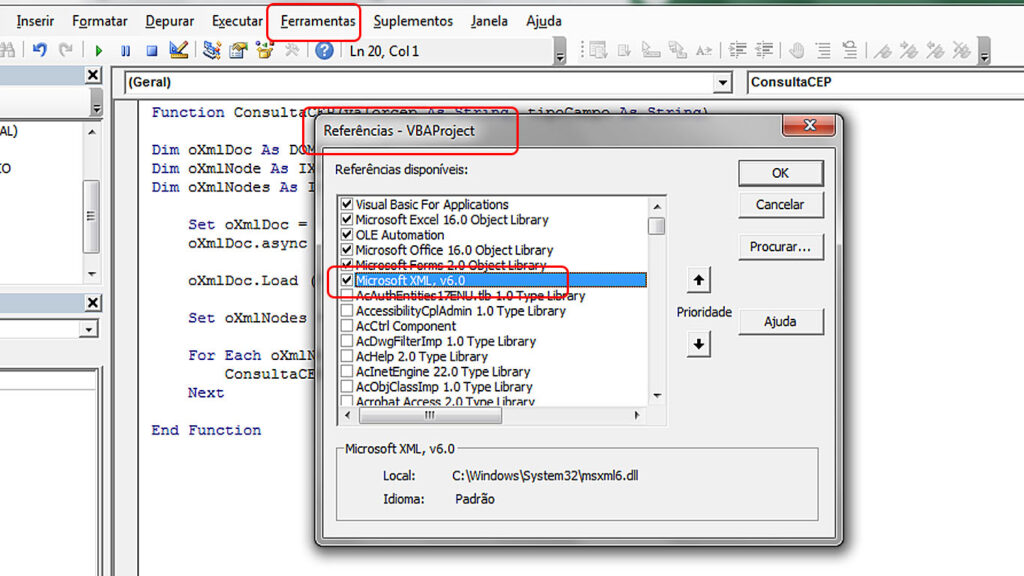
Atenção para que o CEP funcione automático o computador ou notebook precisa estar conectado na internet porque a consulta é feita no site “https://viacep.com.br”.
Salvar Projetos Excel VBA automático
Para perder os dados é muito fácil no Excel quando fechamos nossas planilhas ou projetos sem salvar. Mas pensando nisto que vamos ensinar para você como deixar a sua planilha salvando automáticamente.
Para isso vamos até o ambiente VBA do Excel inserir modulo com o nome Salvar_automatico e colar a sintaxe abaixo.

Sintaxe Utilizada.
Public RunWhen As Double
Public Const cRunIntervalSeconds = 600 ’10 minutos
Public Const cRunWhat = “SalvamentoProgramado” ‘nome do procedimento a ser executado
Sub StartTimer()
RunWhen = Now + TimeSerial(0, 0, cRunIntervalSeconds)
Application.OnTime EarliestTime:=RunWhen, Procedure:=cRunWhat, _
Schedule:=True
End Sub
Sub SalvamentoProgramado()
‘ProgressBar.Show
If Application.ThisWorkbook.Saved = False Then
Application.ThisWorkbook.Save
End If
StartTimer ‘ Reschedule the procedure
End Sub
Sub StopTimer()
On Error Resume Next
Application.OnTime EarliestTime:=RunWhen, Procedure:=cRunWhat, _
Schedule:=False
End Sub
Atenção observe os comandos acima a segunda linha o comando “Public Const cRunIntervalSeconds = 600 ’10 minutos” este tempo está relacionado ao tempo de segundo sendo que configurado para 600 a cada 10 minutos o Excel vai executar o salvamento automático.
Se você for utilizar o código em uma planilha precisa apontar a call “um sub rotina apontando o código criado acima” no evento Workbook_Open.
Mas se você for utilizar este código em um projeto em Excel VBA precisa colocar uma call “um sub rotina apontando o código criado acima” no evento inicialize do form principal.
Vamos ao exemplo nas imagens para os dois casos:
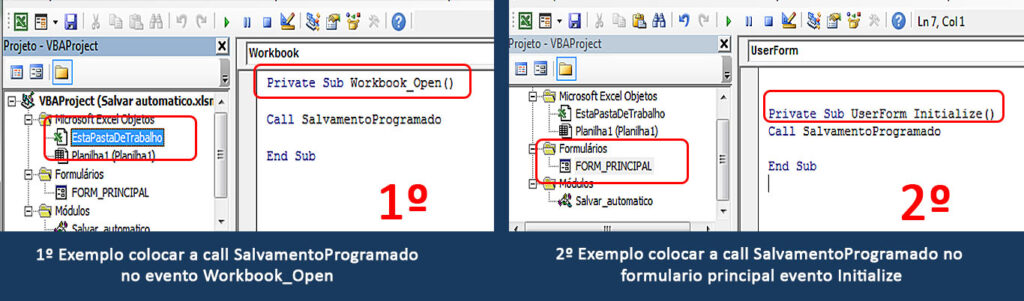
Sintaxe utilizada somente em planilhas.
Private Sub Workbook_Open()
Call SalvamentoProgramado
End Sub
Sintaxe utilizada no formulário principal.
Private Sub UserForm_Initialize()
Call SalvamentoProgramado
End Sub
6 Dicas para programar em Excel VBA. Duvidas sobre Excel VBA deixar nos comentários abaixo que em breve retornaremos.
Gerar arquivos PDF ao imprimir em Excel VBA
Podemos gerar arquivos pdf quando clicamos no botão imprimir evitando imprimir e gerando arquivos digital para guardar.
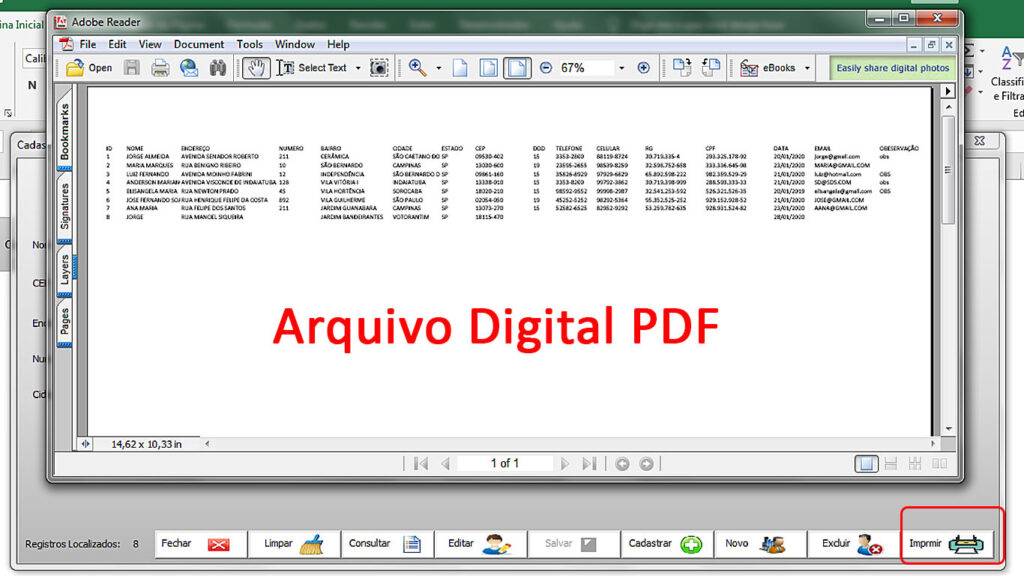
Para isso vamos inserir no botão imprimir a sintaxe abaixo.
Private Sub Imprimir_Click()
Sheets(“DADOS CLIENTES”).Select
Call Relatório_imprimir
End Sub
Como vimos foi utilizada uma sub rotina call chamada Relatório imprimir que foi criada com a sintaxe abaixo.
Sub Relatório_imprimir()
Application.ScreenUpdating = False
On Error Resume Next
Dim SvInput As String
Dim data As String
Dim var_MENSAGEM
Dim nome As String
data = VBA.Format(VBA.Date, “dd-mm-yyyy”)
SvInput = ThisWorkbook.Path & Application.PathSeparator & nome & “” & data & “.pdf”
With ActiveSheet
.ExportAsFixedFormat _
Type:=x1TypePDF, _
Filename:=SvInput, _
OpenAfterPublish:=True
End With
Application.ScreenUpdating = True
End Sub
Como podemos observar o arquivo é gerado com a data atual e antes de imprimir precisa ser configurada a pagina a ser imprimida assim como a margens e layout da página.
Quebrar senha planilha protegida
6 Dicas para programar em Excel VBA. Sabe aquela sua planilha que você tem ou recebeu e precisa alterar mas está protegida veja como é fácil com este simples comando em Excel VBA.
Para começar, como você já sabe, é só apertar o alt + F11 para abrir a edição de códigos ou vai até a guia – desenvolvimento – Visual Básic Clique em EstaPastaDeTrabalho e na janela branca a direita insira o comando abaixo conforme imagem.
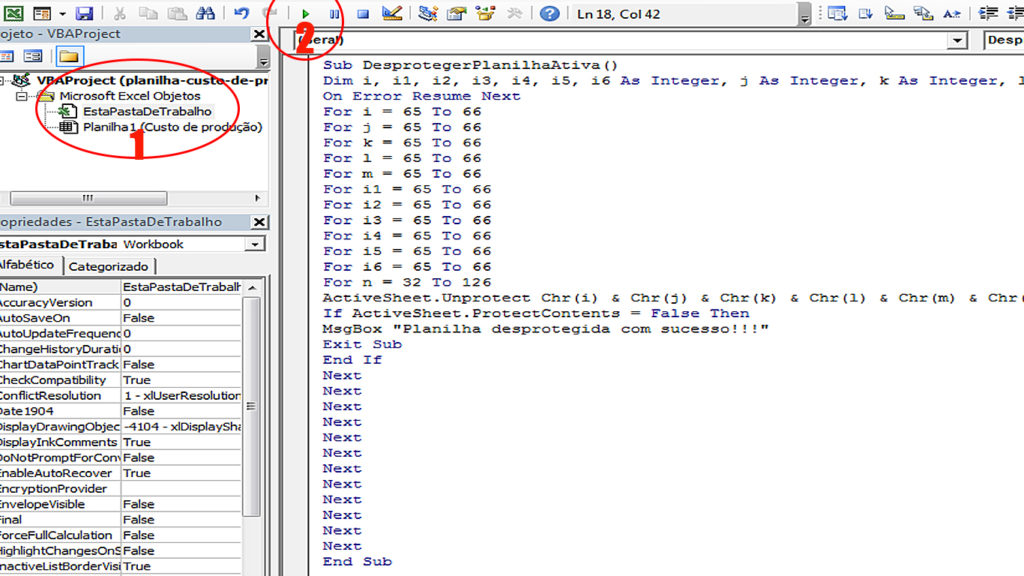
Apos clicar em Executar botão verde
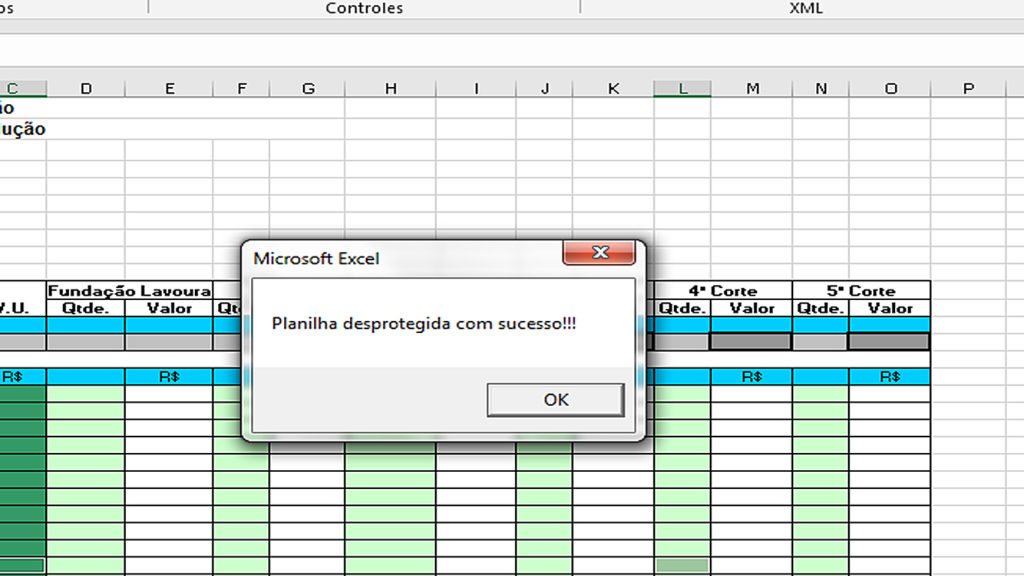
Planilha desprotegida
Sintaxe utilizada.
Sub DesprotegerPlanilhaAtiva()
Dim i, i1, i2, i3, i4, i5, i6 As Integer, j As Integer, k As Integer, l As Integer, m As Integer, n As Integer
On Error Resume Next
For i = 65 To 66
For j = 65 To 66
For k = 65 To 66
For l = 65 To 66
For m = 65 To 66
For i1 = 65 To 66
For i2 = 65 To 66
For i3 = 65 To 66
For i4 = 65 To 66
For i5 = 65 To 66
For i6 = 65 To 66
For n = 32 To 126
ActiveSheet.Unprotect Chr(i) & Chr(j) & Chr(k) & Chr(l) & Chr(m) & Chr(i1) & Chr(i2) & Chr(i3) & Chr(i4) & Chr(i5) & Chr(i6) & Chr(n)
If ActiveSheet.ProtectContents = False Then
MsgBox “Planilha desprotegida com sucesso!!!”
Exit Sub
End If
Next
Next
Next
Next
Next
Next
Next
Next
Next
Next
Next
Next
End Sub
VBA para expirar validade na planilha no Excel
Aprenda a colocar uma data de validade nos seus projeto de Excel com estes simples comando Excel VBA. Para começar, como você já sabe, é só apertar o alt + F11 para abrir a edição de códigos ou vai até a guia – desenvolvimento – Visual Básic.
Clique em EstaPastaDeTrabalho e na janela branca a direita insira o comando abaixo conforme imagem.
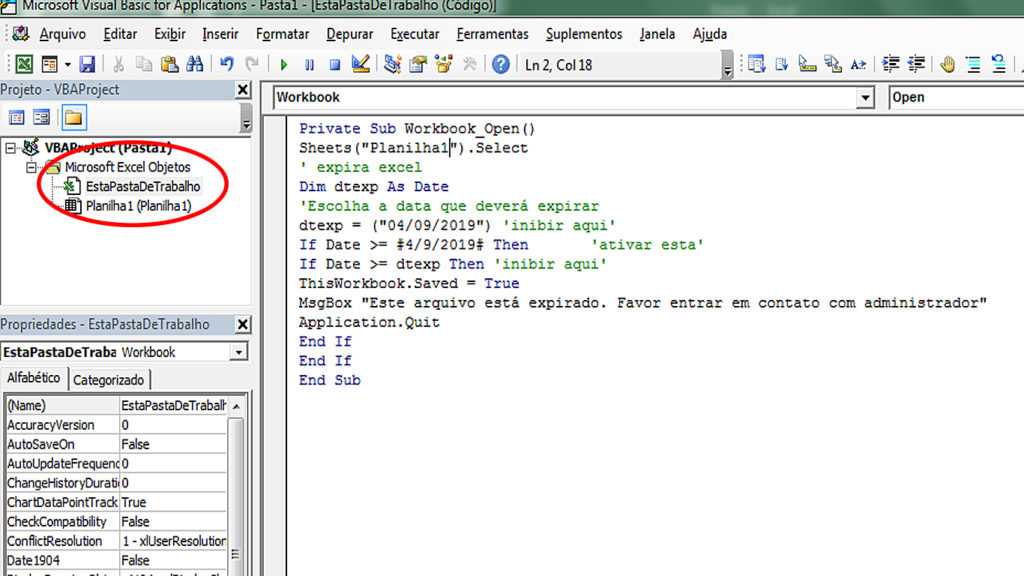
Sintaxe utilizada.
Private Sub Workbook_Open()
Sheets(“Plan1”).Select
‘ expira excel
Dim dtexp As Date
‘Escolha a data que deverá expirar
dtexp = (“04/09/2019”) ‘inibir aqui’
If Date >= #4/9/2019# Then ‘ativar esta’
If Date >= dtexp Then ‘inibir aqui’
ThisWorkbook.Saved = True
MsgBox “Este arquivo está expirado. Favor entrar em contato com administrador”
Application.Quit
End If
End If
End Sub
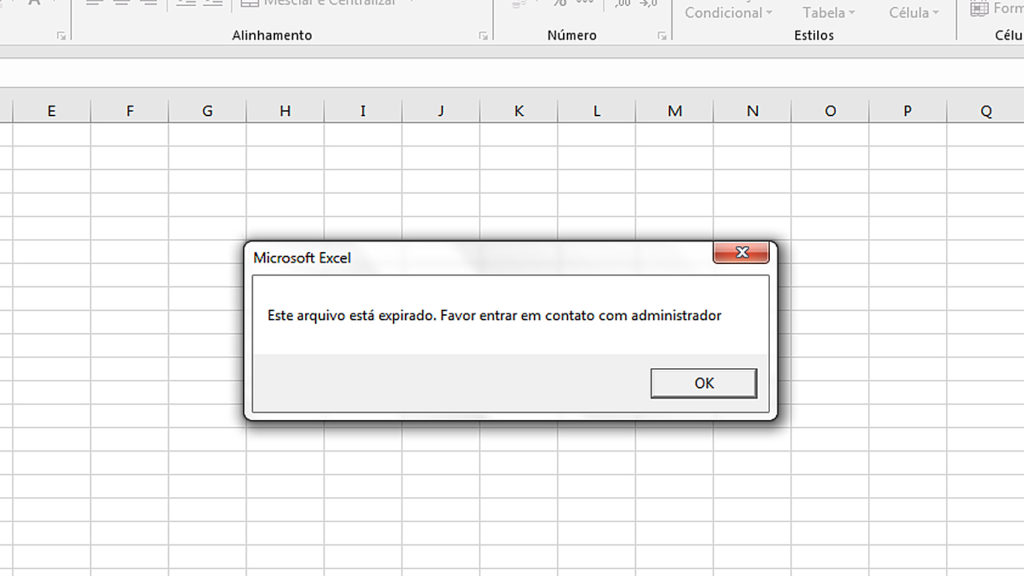
Precisa salvar a planilha com extensão xlsm. Quando abrir a planilha não vai conseguir usar conforme imagem acima.

Destaque a linha selecionada
Destaque a linha selecionada com este comando em Excel vba. Quando você clicar na linha aparece uma seleção na planilha. Para isso basta colar a sintaxe abaixo no ambiente VBA do Excel.
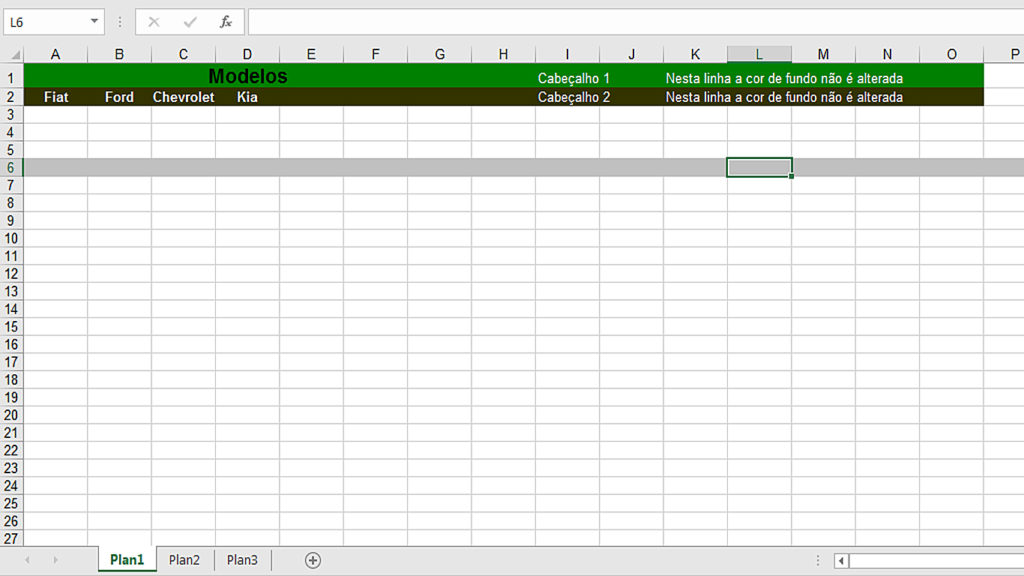
Sintaxe utilizada.
Dim LinhaSelecAnterior As Range
Private Sub Worksheet_SelectionChange(ByVal Target As Range)
Select Case ActiveCell.Row
Case 1, 2
‘Coloque neste ‘case’ as linhas que não devem ser
‘destacadas na seleção
‘Exemplo: Linhas de título; Aqui eu defini como as linhas 1 e 2
‘Remove cor de fundo da linha selecionada anteriormente
Select Case LinhaSelecAnterior.Row
Case Is <> 1, 2
Rows(LinhaSelecAnterior.Row).Interior.ColorIndex = 0
End Select
Case Else
‘Altera a cor de fundo da linha selecionada
Rows(ActiveCell.Row).Interior.ColorIndex = 15
‘Remove a cor de fundo quando a linha perde a seleção
If Not LinhaSelecAnterior Is Nothing Then
‘Verifica se a linha atual já estava selecionada
‘neste momento, caso seja uma nova linha selecionada
‘remove a cor de fundo.
If ActiveCell.Row <> LinhaSelecAnterior.Row Then
Rows(LinhaSelecAnterior.Row).Interior.ColorIndex = 0
End If
End If
‘Inicializa a variavel informando a seleção atual
‘que será utilizada no inicio do procedimento
‘como sendo a seleção anterior
Set LinhaSelecAnterior = ActiveCell
End Select
End Sub
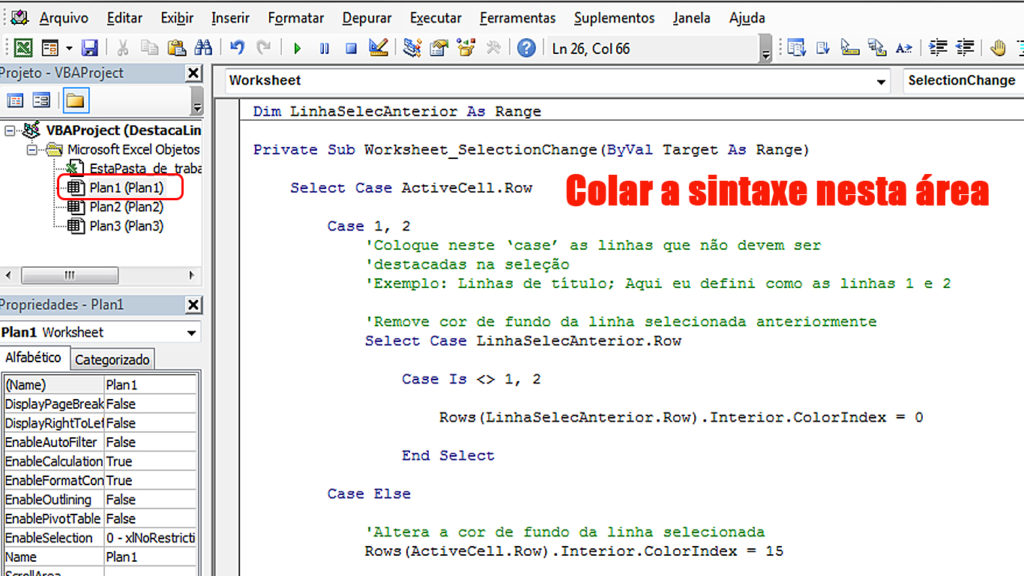
Gerar numero aleatórios sem repetição
6 Dicas para programar em Excel VBA. Planilha para gerar numero aleatórios sem repetição.

Sintaxe utilizada.
Sub GerarNumerosAleatoriosSemRepeticao()
Dim i As Integer
Dim j As Integer
Dim bRandomOk As Boolean
Dim valor_aleatorio As Integer
Dim valor_maior As Integer
Dim total_numeros_gerados As Integer
Dim total_numeros_para_gerar As Integer
Dim iControleGerar As Integer
Dim iColunaCelula As Integer
valor_maior = 60 ‘Informe o maior número que poderá ser gerado
total_numeros_para_gerar = 20 ‘Informe a quantidade de números aleatórios que deseja gerar
total_numeros_gerados = 0
iLinhaCelulaInicial = 2 ‘Informe a linha da primeira célula que será escrito o número
iColunaCelula = 2 ‘Informe a coluna. Exemplo: Coluna B = 2
iControleGerar = total_numeros_para_gerar + iLinhaCelulaInicial – 1
‘Gera quantos números forem indicados na variável ‘total_numeros_gerados’
For i = iLinhaCelulaInicial To iControleGerar
total_numeros_gerados = total_numeros_gerados + 1
‘Fica executando a geração de um novo número enquanto houver duplicidade
Do
‘Utilize a condição abaixo para verificar se ainda existem números possíveis a serem gerados
‘Porque se i for maior que o valor limite, significa que todos os números já saíram. Então, sai do loop
If valor_maior < total_numeros_gerados Then
valor_aleatorio = 0
bRandomOk = True
Exit Do
End If
‘Gera um novo número
Randomize ‘Sempre utilize esta função antes de chamar Rnd
valor_aleatorio = Int((valor_maior * Rnd) + 1)
bRandomOk = True
‘Verifica se já saiu este número
For j = iLinhaCelulaInicial To i
If Cells(j, iColunaCelula).Value = valor_aleatorio Then
bRandomOk = False
Exit For
End If
Next j
Loop While bRandomOk = False
‘Escreve o número na célula
Cells(i, iColunaCelula).Value = valor_aleatorio
Next i
MsgBox “Números Gerados”, vbInformation
End Sub
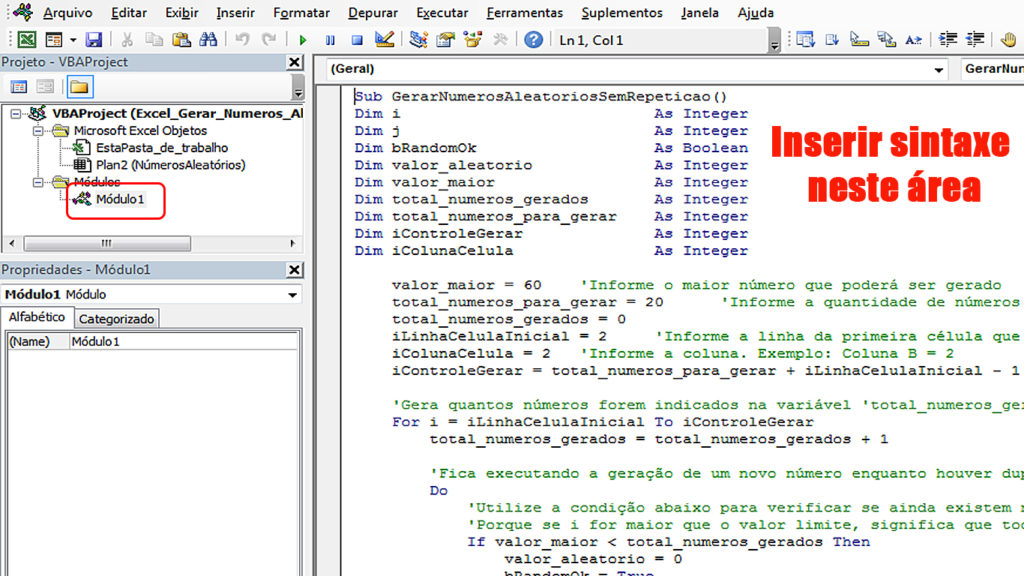
Conversão de Horas no Excel
Podemos converter segundos para minutos ou minutos para horas ou horas para segundos ou fazer todo o sentido contrario Horas para minutos ou minutos para segundos ou segundos para horas com está simples função
gfConverteTempo em Excel VBA.
Para isso vamos até o ambiente VBA do Excel inserir modulo e colar a sintaxe abaixo.
Public Function gfConverteTempo(ByVal vTempo As Double, ByVal vConverte As String) As Double
On Error Resume Next
Application.Volatile
Dim lAux As Long
Select Case vConverte
Case “hm”
lAux = (24 * 60)
gfConverteTempo = vTempo * lAux
Case “hs”
lAux = (24 * 60)
gfConverteTempo = vTempo * lAux * 60
Case “mh”
lAux = (24 * 60)
gfConverteTempo = vTempo / lAux
Case “ms”
gfConverteTempo = vTempo * 60
Case “sh”
lAux = (24 * 60)
gfConverteTempo = vTempo / (lAux * 60)
Case “sm”
gfConverteTempo = vTempo / 60
End Select
End Function
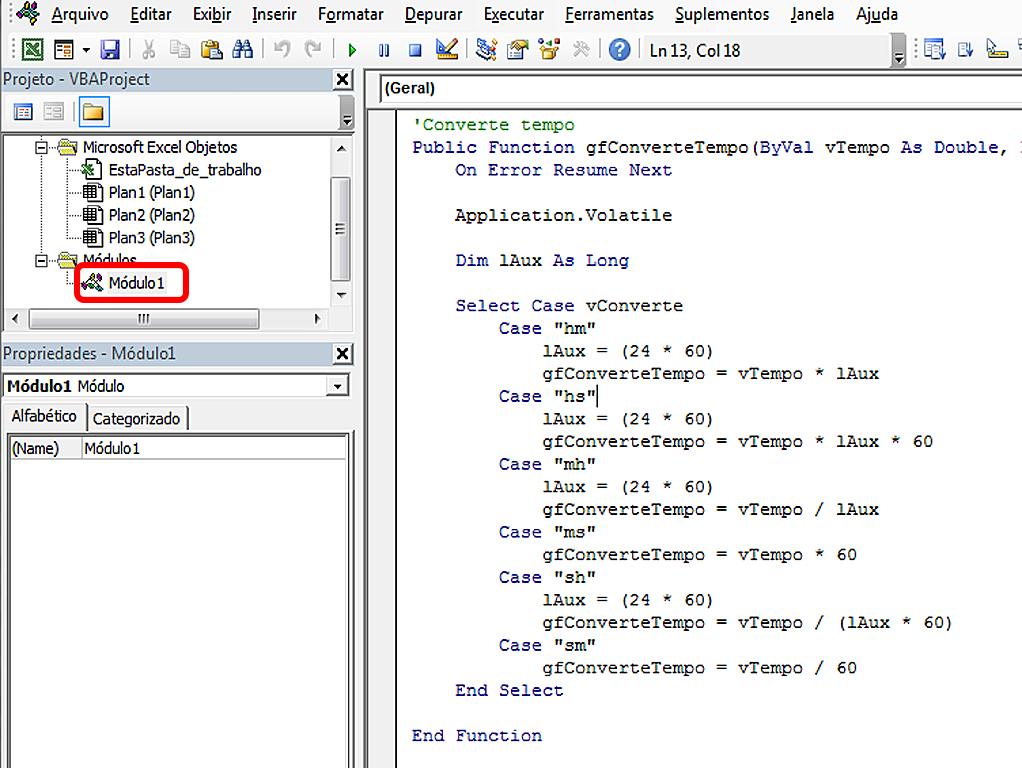
Planilha de Orçamento Excel VBA
Código fonte aberto para estudo e todas as linhas de comando comentadas para conhecimento. Planilha de Orçamento Excel VBA onde permite o cadastro de clientes, produtos e gerar orçamento.
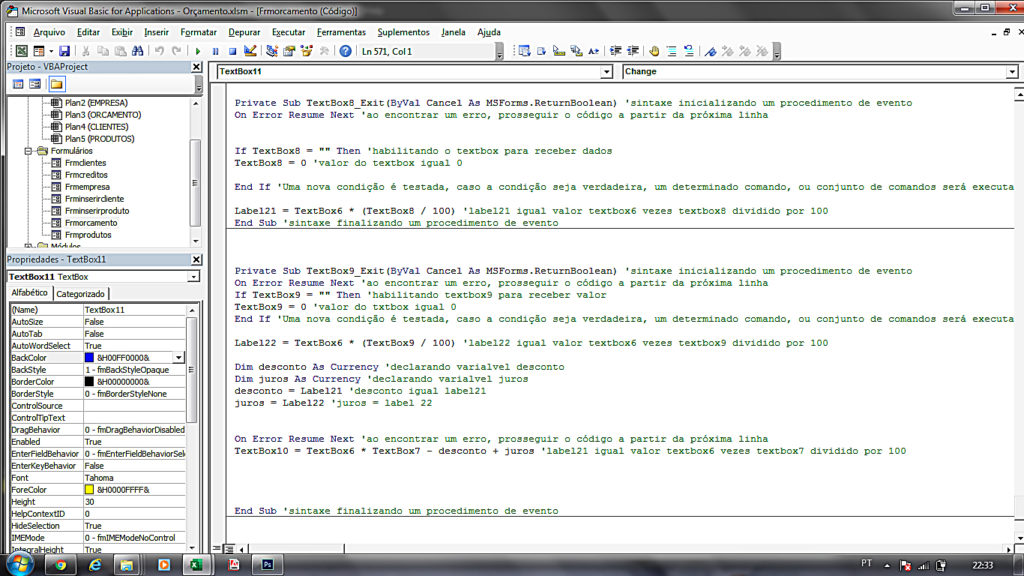
Gerador Etiquetas Excel VBA
Gerador Etiquetas Excel VBA você vai conhecer está poderosa ferramenta que consegue transformar um número inteiro em código de barras tipo code 128. Planiha desbloqueada para estudo código fonte.

6 Dicas para programar em Excel VBA. Duvidas sobre Excel VBA deixar nos comentários abaixo que em breve retornaremos.
Olá, amigos! Inscreva-se em nosso canal do Youtube para não perder os próximos vídeos.
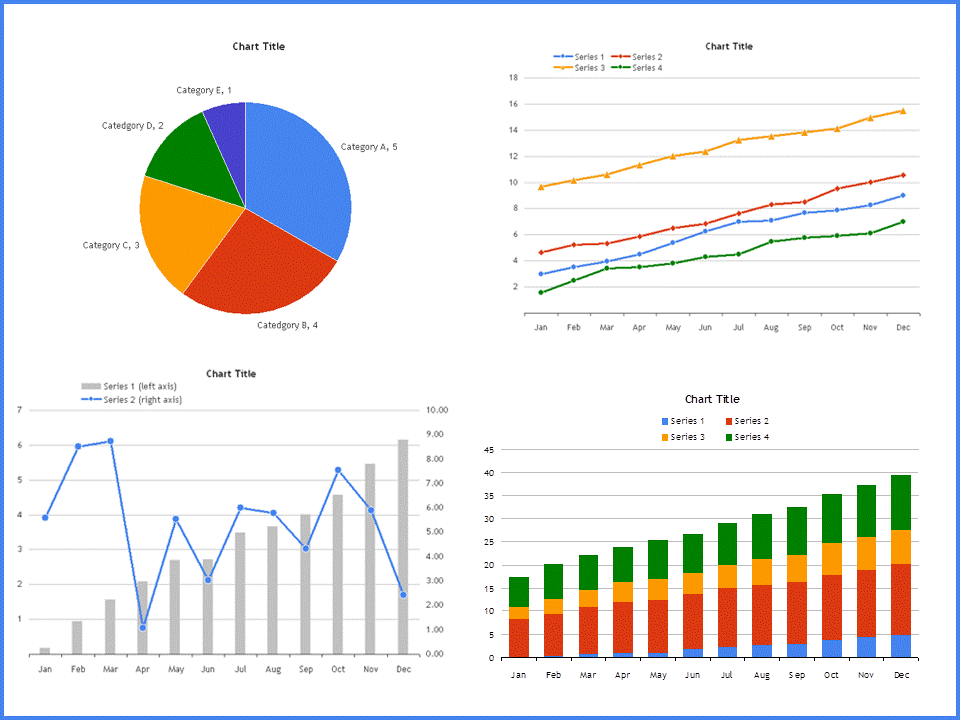
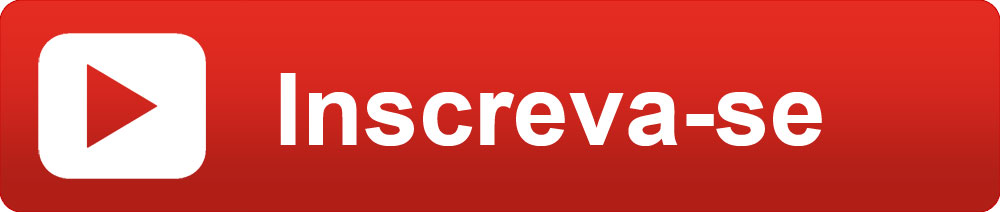
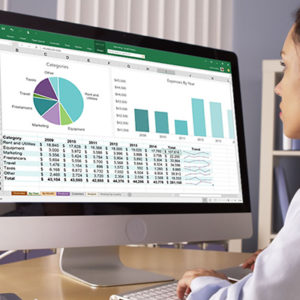



Olá poderia me ajudar quando estou com o meu form vba aberto não consigo abrir nenhuma outra planilha e quando fecho também fecha todas as planilhas abertas.
Olá Paulo
Verifique as propriedades do Form a opção ShowModal deve estar como true
deixar como false que resolve.
Agora para fechar o VBA via código você deve estar usando código errado o Application.Quit fecha todas a planilhas abertas use este código pra fechar o seu Form.
ThisWorkbook.Save ‘Salva as alterações
ThisWorkbook.Close ‘Fecha o excel todo
Olá deu certo obrigado pela ajuda.
Preciso de um comando para ocultar a planilha e depois voltar a visualizar a planilha.
Olá,
Supondo que sua guia chame plan_log segue a sintaxe para ocultar e deixar visivel.
‘torna a guia visível
‘plan_log.Visible = xlSheetVisible
‘ocultar a guia
plan.Visible = xlSheetVeryHidden
‘plan_log.Visible = xlSheetVeryHidden
Ok deu certo.
Preciso de uma ajuda, necessito imprimir algumas etiquetas com algumas informações e volume para a entrega, porem são muitos volumes e tenho que mudar um a um para imprimir, teria como colocar em um campo a quantidade total e a inicial que quando ele for imprimindo ele vai aumentando um numero ate chegar a quantidade total, sendo que apenas o numero da etiqueta pode mudar.
Olá amigo no momento não temos este modelo de planilha.
A Planilha com validade de expirar modelo não abre, diz para consultar o adm, como faço para alterar a data de expiração?
Olá amigo,
Abrir a planilha com a macro desativada e fazer a alteração da data desejada e ativar a macro novamente.
atenciosamente,
Luiz Domingues.
NAO CONSIGO FORMATAR VALORES COM MILHAR E DECIMAL
TANTO NA ENTRADA DO FORM QUANTO NA LISTBOX
Ola amigo na TextBox no evento Change eu utilizo a formatação abaixo:
TXT_CUSTO = Format(TXT_CUSTO, “#,##0.00”)
Na listBox eu utilizo a formatação abaixo:
.List(linhalistbox, 4) = Format(Sheets(“historico”).Cells(Linha, 5).Value, “#,##0.00”)
atenciosamente,
Luiz Domingues.