Mudar cor ambiente Excel VBA
Mudar cor ambiente Excel VBA podemos personalizar nosso ambiente do Excel VBA para cor que desejamos para facilitar a visualização dos comandos utilizado. Neste exemplo vamos alterar para o plano de fundo preto.

Para isso vamos abrir nosso ambiente VBA do Excel. Guia Desenvolvedor “Visual Basic” ou a tecla de atalho ALT + F11. Com o ambiente Visual Basic aberto clique no menu Ferramentas “Opções”.
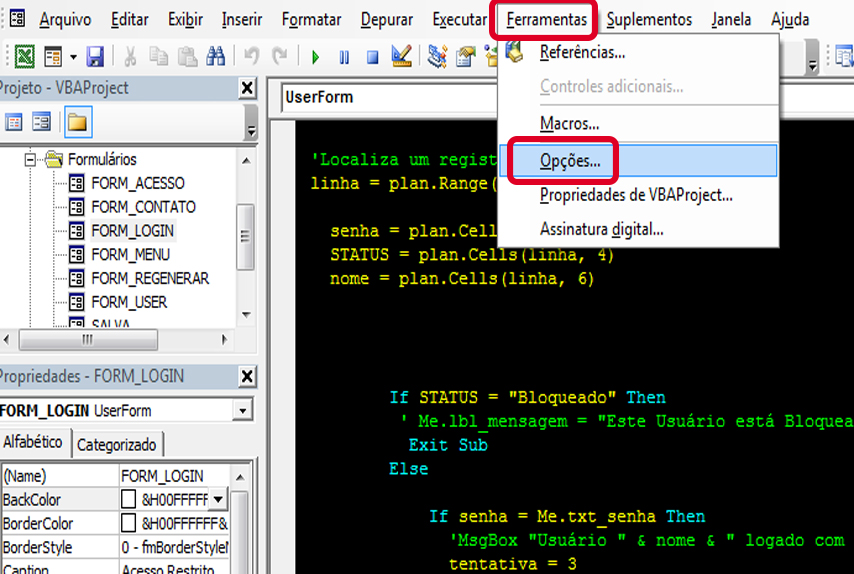
Agora vamos até a aba Formato do editor. Aqui começa nossa personalização do ambiente VBA lembrando que você pode escolher a cor que desejar.
Vamos aos passos:
1- Texto normal vamos alterar conforme baixo:
(Primeiro Plano – Amarelo) – (Plano de Fundo – Preto) – (Indicador – Amarelo)

2 – Texto seleção vamos alterar conforme baixo:
(Primeiro Plano – automático) – (Plano de Fundo – automático) – (Indicador – automático)
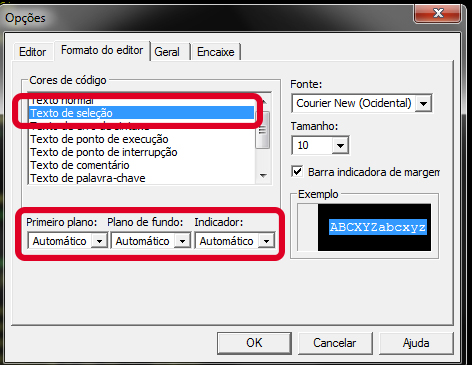
3 – Texto de erro sintaxe vamos alterar conforme baixo:
(Primeiro Plano – vermelho) – (Plano de Fundo – preto) – (Indicador – automático)

4- Texto de ponto de execução vamos alterar conforme baixo:
(Primeiro Plano – automático) – (Plano de Fundo – amarelo) – (Indicador – amarelo)
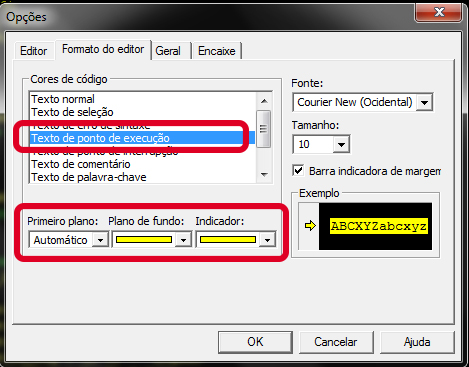
5- Texto de ponto de interrupção vamos alterar conforme baixo:
(Primeiro Plano – branco) – (Plano de Fundo – vermelho) – (Indicador – marrom)

7- Texto de palavra-chave vamos alterar conforme baixo:
(Primeiro Plano – azul escuro) – (Plano de Fundo – preto) – (Indicador – automático)

8- Texto de identificador vamos alterar conforme baixo:
(Primeiro Plano – amarelo) – (Plano de Fundo – preto) – (Indicador – automático)

9- Texto de indicador vamos alterar conforme baixo:
(Primeiro Plano – automático) – (Plano de Fundo – automático) – (Indicador – Azul claro)

10- Texto de retorno de chamado vamos alterar conforme baixo:
(Primeiro Plano – automático) – (Plano de Fundo – automático) – (Indicador – verde claro)

A personalização acima o resultado vai ficar conforme abaixo.

Agora vamos supor que você alterou e não gostou e quer voltar ao normal.
Vamos aos passos:
1- Texto normal vamos alterar e deixar assim:
(Primeiro Plano – automático) – (Plano de Fundo automático) – (Indicador – automático)
2 – Texto seleção vamos alterar e deixar assim:
(Primeiro Plano – automático) – (Plano de Fundo automático) – (Indicador – automático)
3 – Texto de erro sintaxe vamos alterar e deixar assim:
(Primeiro Plano – vermelho) – (Plano de Fundo automático) – (Indicador – automático)
4- Texto de ponto de execução vamos alterar e deixar assim:
(Primeiro Plano – automático) – (Plano de Fundo – amarelo) – (Indicador – amarelo)
5- Texto de ponto de interrupção vamos alterar e deixar assim:
(Primeiro Plano – branco) – (Plano de Fundo – marrom) – (Indicador – marrom)
6- Texto de comentário vamos alterar e deixar assim:
(Primeiro Plano – verde) – (Plano de Fundo – automático) – (Indicador – automático)
7- Texto de palavra-chave vamos alterar e deixar assim:
(Primeiro Plano – azul escuro) – (Plano de Fundo – automático) – (Indicador – automático)
8- Texto de identificador vamos alterar e deixar assim:
(Primeiro Plano – automático) – (Plano de Fundo – automático) – (Indicador – automático)
9- Texto de indicador vamos alterar e deixar assim:
(Primeiro Plano – automático) – (Plano de Fundo – automático) – (Indicador – Azul claro)
10- Texto de retorno de chamado vamos alterar e deixar assim:
(Primeiro Plano – automático) – (Plano de Fundo – automático) – (Indicador – verde claro)

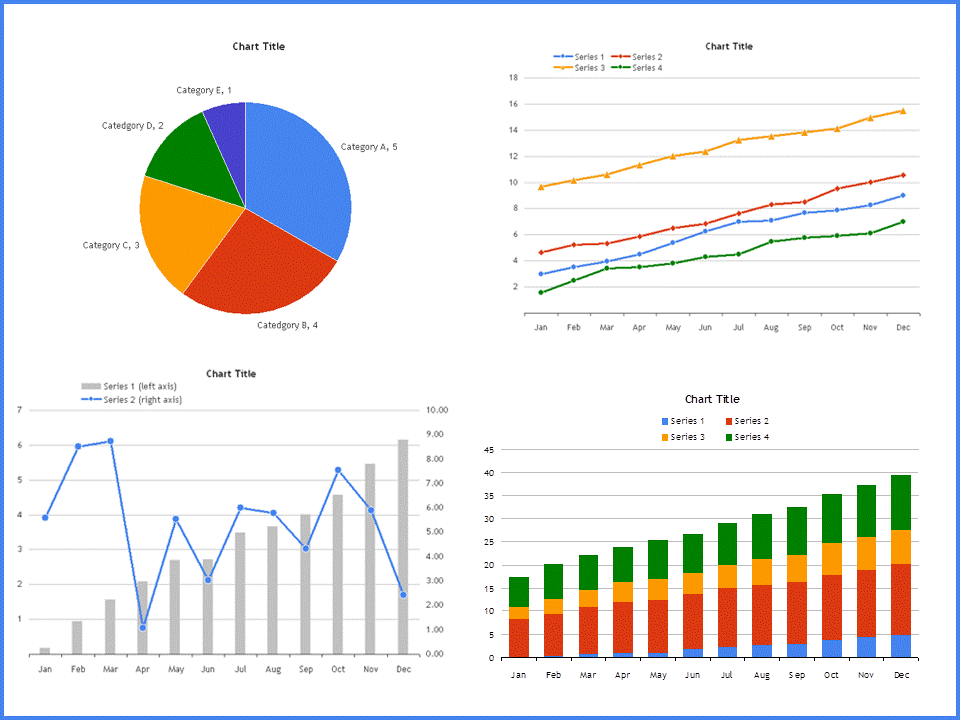



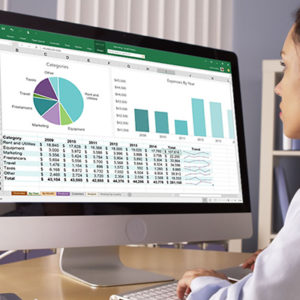
Show de bola !!!
Gostei, ajudou muito.
Obrigado
Dica excelente! Parabéns.
Valeu pela dica, força ai! Parabéns
Obrigado Silveira.
Sensacional !!! Eu queria mesmo fazer isso. Para melhorar a visualização e voltar aos tempos da nostalgia dos anos 80. Com fundo preto e letras em fósforo verde. Valeu
Sucesso amigo.