Código de barras no Excel
Código de barras no Excel aprenda de uma forma simples e prática sem precisar de outros softwares para criar os seus códigos de barras.
Sempre estamos precisando gerar um código de barra para bipar em um leitor. Seja para uma leitura de box, produto ou simplesmente para uma senha de login.
Neste artigo vamos elaborar uma planilha para leitura de login e senha para coletor de dados ou leitor ótico, mas o exemplo serve para gerar qualquer tipo de código.
Primeiro precisamos entender o código de barras tipo 128 que utilizaremos em nossa planilha.
O Código 128 é um código de barras mais denso do que a maioria, mas é também o código de barras mais versátil na categoria 1-D em termos de potencial de armazenamento de informações. Pode representar todos os 128 caracteres de código ASCII.
É versátil, mas também compacto, conseguindo armazenar uma quantidade de dados muito maior do que um código de barras normal na mesma quantidade de espaço.
Código é compatível com todos leitores e coletores que utilizamos para leitura. Agora que você conheceu um pouco sobre o código 128 mãos as obras.
Vamos aos passos para elaborar uma planilha com código de barras tipo code128.
Primeiro passo – Faça o download abaixo onde teremos a fonte code128 e a planilha para estudo.
Segundo passo – Precisamos instalar a fonte em nosso computador. Para isso clique com o botão direito na fonte code128 e clique em instalar.
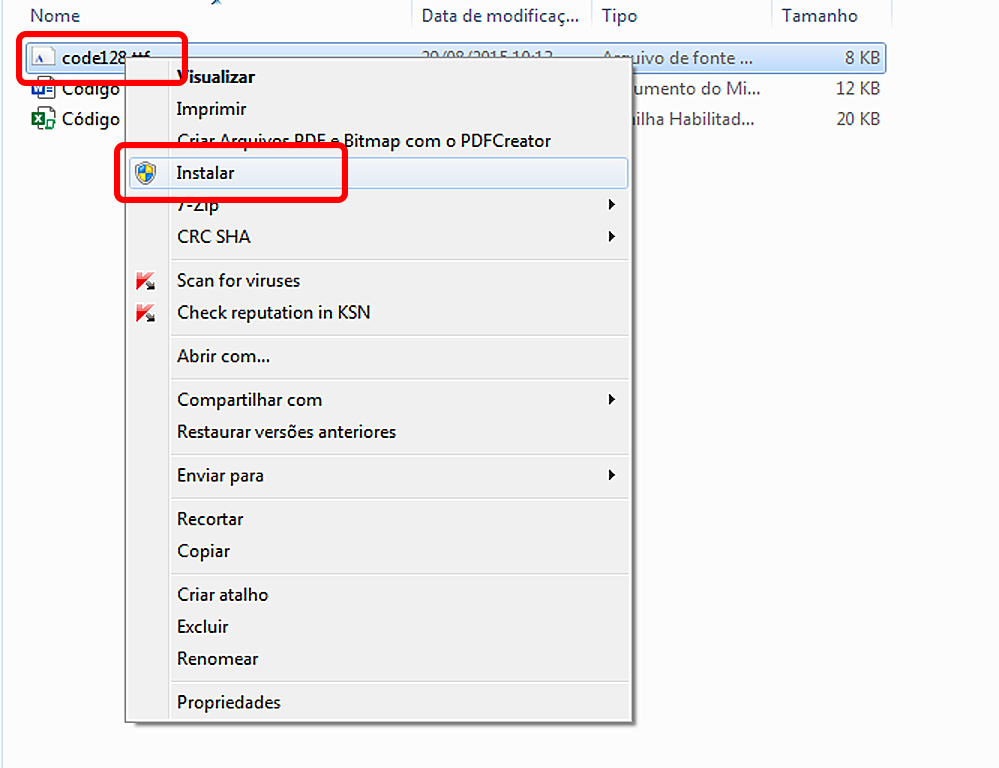
Terceiro passo – Precisamos inserir o código fonte abaixo no ambiente VBA do Excel. Para isso vamos até a guia Desenvolvedor / Visual Basic e inserir modulo novo.
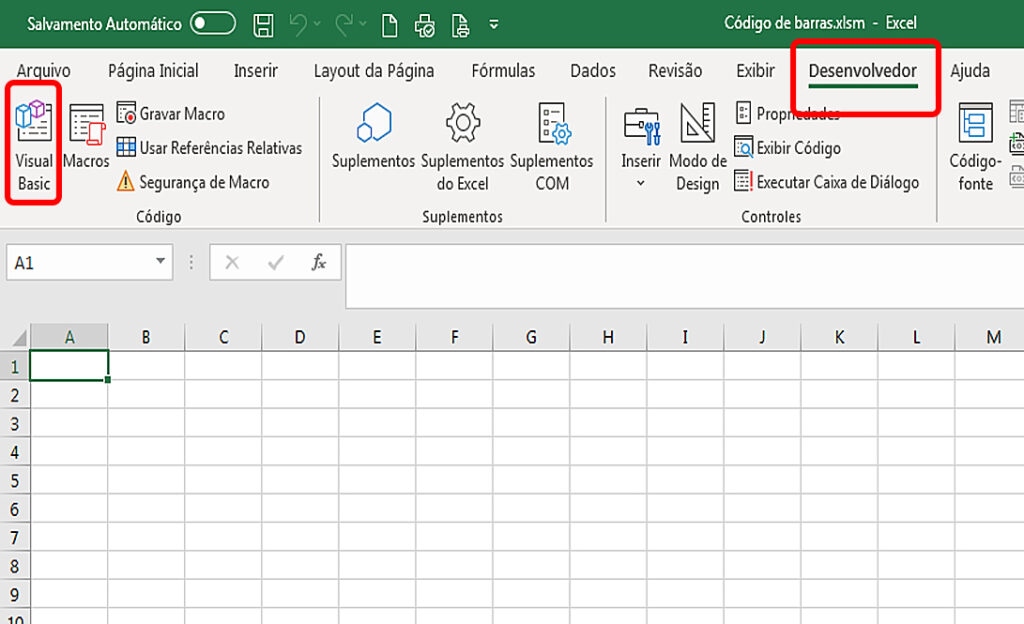
Quarto passo – Vamos em inserir modulo novo no ambiente Visual Basic.
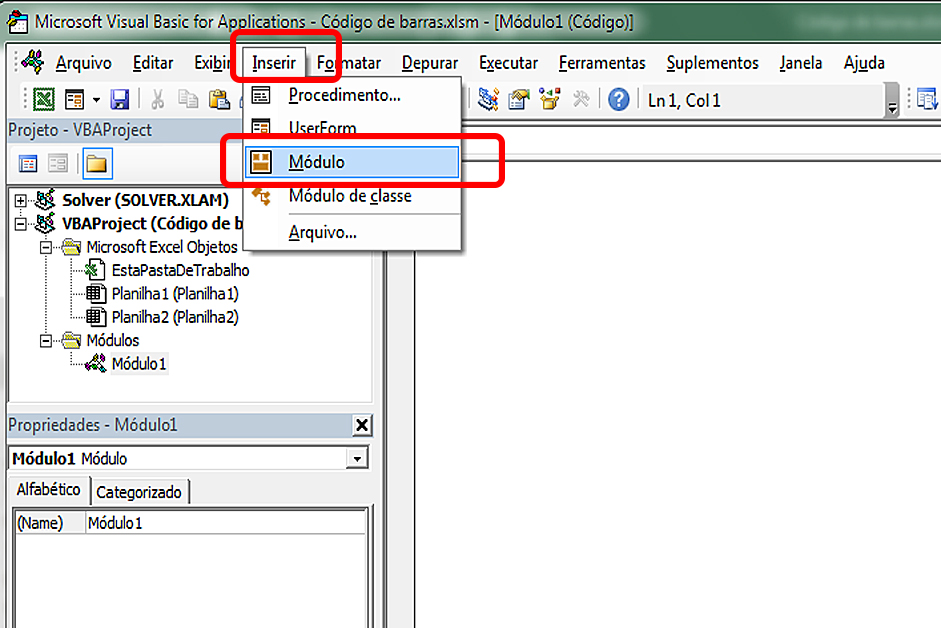
Vamos inserir a Código fonte abaixo. Não se preocupe com o código ele já está pronto simplesmente copie no modulo 1.
Public Function code128$(chaine$)
Dim i%, checksum&, mini%, dummy%, tableB As Boolean
code128$ = “”
If Len(chaine$) > 0 Then
For i% = 1 To Len(chaine$)
Select Case Asc(Mid$(chaine$, i%, 1))
Case 32 To 126, 203
Case Else
i% = 0
Exit For
End Select
Next
code128$ = “”
tableB = True
If i% > 0 Then
i% = 1
Do While i% <= Len(chaine$) If tableB Then mini% = IIf(i% = 1 Or i% + 3 = Len(chaine$), 4, 6) GoSub testnum If mini% < 0 Then If i% = 1 Then code128$ = Chr$(205) Else code128$ = code128$ & Chr$(199) End If tableB = False Else If i% = 1 Then code128$ = Chr$(204) End If End If If Not tableB Then mini% = 2 GoSub testnum If mini% < 0 Then dummy% = Val(Mid$(chaine$, i%, 2)) dummy% = IIf(dummy% < 95, dummy% + 32, dummy% + 100) code128$ = code128$ & Chr$(dummy%) i% = i% + 2 Else code128$ = code128$ & Chr$(200) tableB = True End If End If If tableB Then code128$ = code128$ & Mid$(chaine$, i%, 1) i% = i% + 1 End If Loop For i% = 1 To Len(code128$) dummy% = Asc(Mid$(code128$, i%, 1)) dummy% = IIf(dummy% < 127, dummy% – 32, dummy% – 100) If i% = 1 Then checksum& = dummy% checksum& = (checksum& + (i% – 1) * dummy%) Mod 103 Next checksum& = IIf(checksum& < 95, checksum& + 32, checksum& + 100) code128$ = code128$ & Chr$(checksum&) & Chr$(206) End If End If Exit Function testnum: mini% = mini% – 1 If i% + mini% <= Len(chaine$) Then Do While mini% >= 0
If Asc(Mid$(chaine$, i% + mini%, 1)) < 48 Or Asc(Mid$(chaine$, i% + mini%, 1)) > 57 Then Exit Do
mini% = mini% – 1
Loop
End If
Return
End Function
Quinto Passo – Agora vamos inserir as fórmulas no Excel. Vamos para um estudo de caso.
Um cliente nos solicitou um código de barra para uso de login e senha para os usuários de coletor de dados onde os usuários tem dificuldade para digitar o login e senha e neste caso ganharia tempo visto que é só bipar no código de barras com o leitor do coletor no campo usuário e senha.
Com a fonte já disponível em nossa planilha vamos as fórmulas utilizadas. Bem simples e fácil de utilizar simplesmente vamos apontar a fórmula para a palavra em que queremos transformar em código de barras.
Neste exemplo vamos criar um código de barra para um usuário e senha. Na célula B13 vamos digitar usuário admin e na celula B14 vamos digitar a senha 123.
Na célula B6 vamos digitar a formula =code128(B13) e na celula B9 vamos digitar a formula =code128(B14).
Após colocarmos a formula precisamos mudar a fonte da celula B13 e B14 para code128.
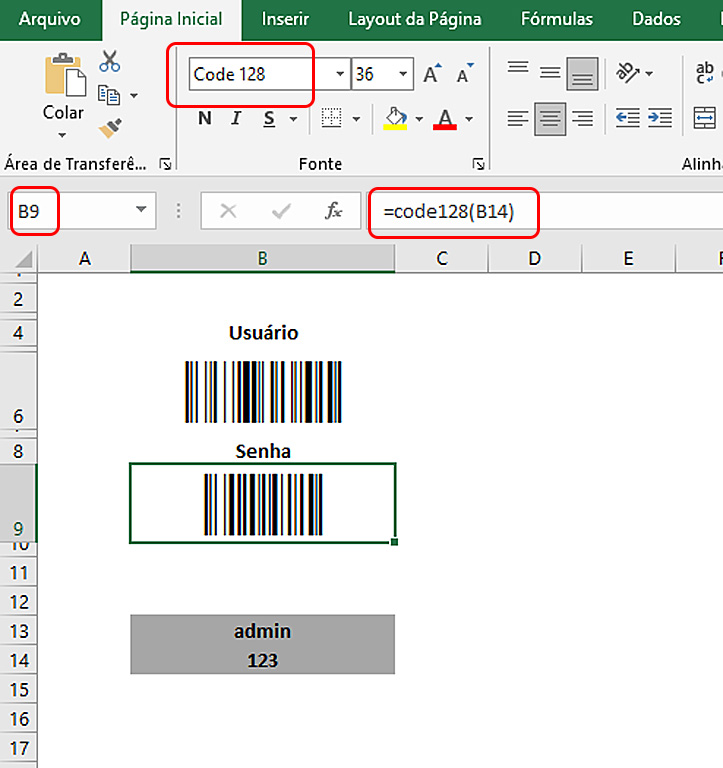
Código de barras no Excel nossa planilha está pronta para gerar código de barras.
Olá, amigos! Inscreva-se em nosso canal do Youtube para não perder os próximos vídeos.
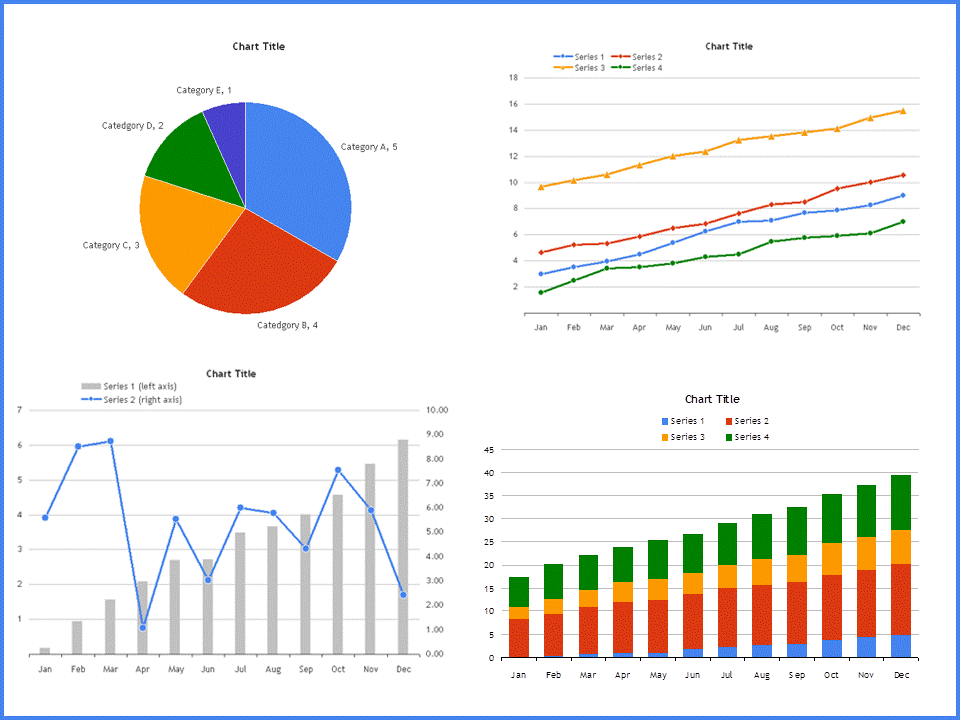
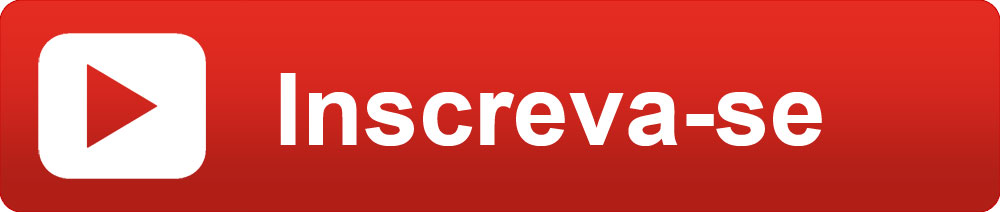

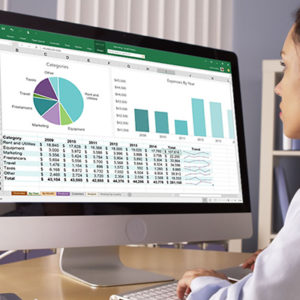

Bom dia! Excelente tutorial, parabéns!
Me deparei com a necessidade de inserir “tab” entre duas células, como poderia ser feito?
Abs
Olá amigo não entendi muito bem a sua necessidade mas mesclar as duas células e usar o tab não lhe atende?
Como faço para ler o código de barras no meu celular com qualquer leitor de código de barras
Olá baixe um app para leitura de código de barras no celular.
Olá. Para quem estiver com erro de depuração no Excel 365 (2023), baixe a planilha e copie o código fonte do arquivo txt que vem junto.
Comigo estva acontecendo isso e consegui resolver.
Obrigado por compartilhar seus conhecimentos pessoal do Dicas do Excel